Mixer
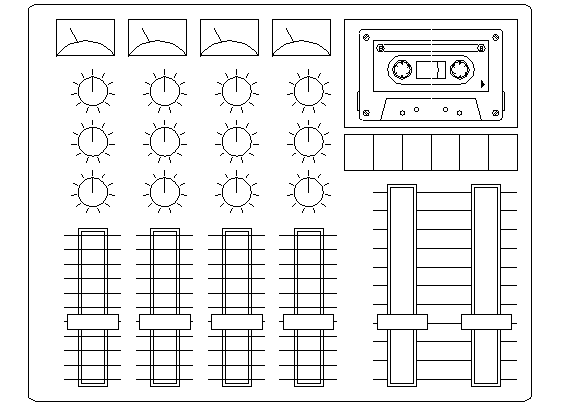
EXERCIŢIUL NR. 4: Mixer
AutoCAD-ul furnizeaza o serie de comenzi care va permit sa mariti viteza de executie a desenelor si implicit productivitatea. Folosind comenzi ca offset si array este posibila multiplicarea entitatilor dintr-un desen. Acest exercitiu este un studiu de desenare a unui birou de mixare audio cu patru canale avīnd inserata o caseta audio. Privind desenul tinta observam ca el contine mai multe elemente comune unui birou de mixare, care pot fi usor create folosind comenzile de editare amintite anterior.
Comenzi noi
arc
offset
copy
array
stretch
insert
Procedura de desenare
1. Creati un nou desen cu numele Mixer. Setati valorile 10 pentru grid, 5 pentru snap si verificati ca ambele moduri sunt activate apasīnd tastele F7(grid) si F9(snap).
2. Creati conturul dreptunghiular al mixerului folosind comanda pline cu punctul de start de coordonate 20,20. Conturul are dimensiunle 350 mm pe x si 275mm pe y tastīnd coordonatele relative ale colturilor. Reamintim ca dupa trasarea celei de-a treia linii tastīnd "c" curba va fi īnchisa automat.
Figura 1
3. Similar cu exrecitiul 2 (Birou) ce a fost parcurs anterior,
este preferabil sa avem originea sistemului de coordonate īntr-un punct
cunoscut al unui obiect existent. Īn acest caz este preferabil sa definim
urmatoarele entitati avānd ca referinta coltul
din stānga jos al conturului creat. Selectati
optiunea UCS/ Origin din meniul
bara Tools definind astfel un nou UCS
cu originea īn coltul din stānga jos al ecranului desenat folosind
optiunea intersection pentru a
selecta punctul respectiv. Simbolul UCS se va muta īn noua origine creata
(ca īn figura 1), iar coordonatele afisate pe ecran vor fi nule (0,0) īn acest nou punct. Daca
semnul UCS-ului nu s-a mutat īn
punctul specificat trebuie schimbata variabila de sistem ucsicon asa cum a fost aratat
īn exercitiul 2. Tastati setvar apoi ucsicon.
Diferitele valori ale acestei variabile schimba modul de afisare a
simbolului UCS pe ecran.
Atribuiti variabilei valoarea 3
si asigurati-va ca icon-ul este afisat īn originea UCS-ului curent.
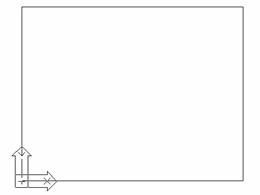 Este important ca aceasta origine
sa fie selectata cu precizie pentru ca dimensiunile
urmatoare din exercitiu vor respecta acest sistem de coordonate
si nu World Coordinate Sistem (WCS).
Este important ca aceasta origine
sa fie selectata cu precizie pentru ca dimensiunile
urmatoare din exercitiu vor respecta acest sistem de coordonate
si nu World Coordinate Sistem (WCS).
4. Pentru a rotunji colturile conturului mixerului
selectati comanda Fillet din
meniul bara Modify (sau pictograma ![]() din bara de instrumente) si setati
raza de rotunjire 5. Apasati tasta "Enter" pentru a relansa comanda fillet si "p" (polyline) selectānd astfel
optiunea de rotunjire a unei polylinii. Dupa ce selectati
polylinia veti observa ca toate colturile au fost rotunjite
dintr-o singura operatie.
din bara de instrumente) si setati
raza de rotunjire 5. Apasati tasta "Enter" pentru a relansa comanda fillet si "p" (polyline) selectānd astfel
optiunea de rotunjire a unei polylinii. Dupa ce selectati
polylinia veti observa ca toate colturile au fost rotunjite
dintr-o singura operatie.
Prima componenta a mixerului pe care o vom desena este indicatorul de volum dreptunghiular, figura 2, care este situat deasupra celor 12 butoane circulare.
Figura 2
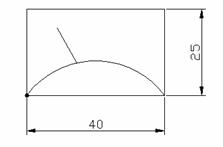
5. Īncepeti din punctul de coordonate 20,240, evidentiat printr-un cerc īn figura 2, desenīnd o polilinie cu dimensiunile 40 Mariti zona indicatorului cu comanda ZOOM optiunea "W' (Windows).
6. Trasati o linie din mijlocul liniei de baza a noului dreptunghi creat, folosind modul osnap optiunea midpoint, pāna īn punctul @22.5<120
7. Desenati un arc folosind din meniul Draw, comanda Arc, optiunea 3 Points. Indicati primul punct īn coltul din dreapta jos, al doilea relativ la primul @-20,10 iar punctul de sfīrsit la intersectia din stānga jos.
8. Completati indicatorul folosind comanda trim pentru a sterge partea indicatorului ce trece sub nivelul arcului. Tastati zoom dupa care "p" (previous) pentru a vedea desenul complet al mixerului.
|
|
Desenarea indicatoarelor de volum
Privind desenul tinta se pot observa cāte un potentiometru pentru un singur canal al mixerului si doua auxiliare pentru controlul semnalului de iesire al mixerului. Toate aceste entitati se obtin prin repetarea unui singur volumetru ce va fi desenat.
figura 3
9. Desenati un dreptunghi cu un
colt īn punctul de coordonate 35,10 cu lungimea de 10 pe axa X si latimea de 110 pe axa Y folosind comanda pline (vezi figura 3).
Comanda OFFSET Comanda offset construieste o paralela la o curba īnchisa sau deschisa la
distanta specificata
fata de aceasta. 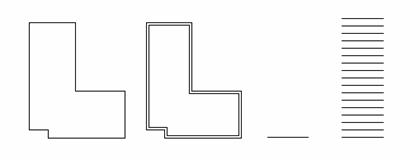
Puteti de asemenea specifica distanta dintre liniile paralele tiparind valoarea deplasarii, definind distanta prin selectarea a doua puncte , sau tastānd "t" (through), putānd astfel selecta un punct prin care va trece paralela. Dupa specificarea distantei, selectati entitatea folosind pickbox-ul de selectare a punctului. Optiunile de selectare window sau crossing nu pot fi folosite pentru aceasta comanda.
10.
Selectati comanda Offset din meniul bara Modify sau alegānd din bara de instrumente
pictograma ![]() si
construiti un alt dreptunghi īn interiorul primului la distanta de 2
mm.
si
construiti un alt dreptunghi īn interiorul primului la distanta de 2
mm.
11. Īncepānd din punctul de coordonate 27.5,50, desenati cursorul ca īn figura 4, cu dimensiunea orizontala 25 mm, iar cea verticala 10 mm, folosind comanda pline.
Figura 5 Figura 4
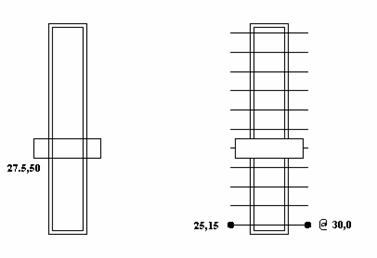
12. Mariti zona cursorului cu ajutorul comenzii zoom optiunea "w" (window). Īntrerupeti liniile din interiorul ultimului dreptunghi trasat folosind comanda trim apoi zoom optiunea "p" (previous) pentru a obtine imaginea anterioara.
13. Privind desenul tinta observam un
potentiometru mai lung ce poate fi obtinut facānd o copie a
celui existent urmānd sa-l modificam ulterior. Comanda copy din
AutoCAD permite sa alegeti un numar de entitati din
desen si sa le repetati īn orice alt loc din desen.
Alegeti Copy din meniul Modify sau din bara de instrumente
pictograma ![]() si selectati
potentiometrul existent. Deplasarea
entitatilor copiate este identica cu cea utilizata de
comanda move prezentata īn exercitiul 1. Tastati 215,0
la primul promter "Base point or
displacement/ Multiple" apoi <Return> la cererea "Second point or
displacement" si aveti deja introdusa valoarea
deplasarii.
si selectati
potentiometrul existent. Deplasarea
entitatilor copiate este identica cu cea utilizata de
comanda move prezentata īn exercitiul 1. Tastati 215,0
la primul promter "Base point or
displacement/ Multiple" apoi <Return> la cererea "Second point or
displacement" si aveti deja introdusa valoarea
deplasarii.
14. Trasati o linie din punctul de coordonate 25,15 pāna īn punctul @30,0 pentru a reprezenta linia de baza a scalei potentiometrului. Desenati 10 linii paralele cu aceasta la distanta de 10 mm, folosind comanda offset.
15. Mariti din nou zona cursorului si folositi comanda trim pentru a taia zona care depaseste cursorul asa cum este aratat īn figura 5. Dati comanda zoom, optiunea all, pentru a reveni la imaginea anterioara. Pentru desenarea butoanelor circulare folosim comanda array pentru a crea liniile radiale din jurul butonului si apoi copiem butonul īntr-o retea pentru compartimentul de control pentru un canal al mixerului. 16. Trasati un cerc cu centrul īn punctul de coordonate 40,145 cu diametrul de 20 mm ca īn figura 6. (Asigurati-va ca ati introdus diametrul de control de 20 mm si nu raza). Pe masura ce adaugam detaliile butonului se foloseste comanda zoom .
|
|
17. Trasati o linie din centrul cercului vertical pāna la intersectia cu acesta, utilizānd optiunea osnap quadrant . Aceasta localizeaza cursorul īn punctele cu unghiurile la centru de 0, 90, 180, 270, functie de cadranul cercului ce va fi selectat.
Figura 6
18. Trasati o linie din punctul 40,160 pāna īn punctul
reprezentānduna din liniile exterioare butonului.
Comanda array
Comanda array permite crearea de copii multiple ale unui obiect īntr-o retea rectangulara sau circulara (polara). Avānd selectata o entitate pentru a fi dispusa īn retea, putem alege tipul retelei de dispunere raspunzānd "r", la primul promter al comenzii array , pentru o retea rectangulara sau "p" pentru una polara .
Daca selectati o retea rectangulara, AutoCAD-ul cere numarul de rīnduri (linii orizontale) -row si coloane (linii verticale) - columns. Obiectul selectat va fi plasat īn unul din colturile retelei de dispunere. Sistemul cere apoi "celula unitate" sau "distanta" dintre rīnduri si coloane. "Celula unitate" permite sa selectati doua colturi opuse ale retelei rectangulare aratīnd AutoCAD-ului spatiile dintre rīnduri si coloane . Puteti de asemenea sa introduceti distanta dintre rīnduri si coloane direct de la tastatura.
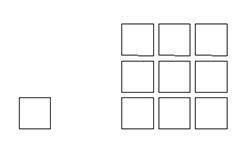
Daca alegeti o retea de dispunere polara, avīnd selectat un obiect, AutoCAD-ul va cere centrul retelei circulare. Apoi trebuie sa introduceti unghiul peste care vor fi dispuse copiile obiectului sursa. O valoare pozitiva plaseaza copiile īn sens contrar acelor de ceasornic iar o valoare negativa produce o etalare īn sensul orar. Puteti de asemenea alege daca obiectele vor fi rotite sau nu corespunzator pozitiei lor din retea.
Rotite Nerotite

19. Alegeti comanda Array din meniul Modify sau selectīnd din bara de instrumente pictograma ![]() . Selectati linia mica a butonului
apoi tastati "p" alegīnd
optiunea "polar".
Selectati centrul cercului ca centru de dispunere al copiilor si
introduceti valoarea 11 pentru
numarul de elemente din retea. Pentru ca cele 11 linii sa acopere īntregul cerc, tastati <Return>
pentru a accepta valoarea inplicita de 360 grade a unghiului peste care vor fi copiate
entitatile.
. Selectati linia mica a butonului
apoi tastati "p" alegīnd
optiunea "polar".
Selectati centrul cercului ca centru de dispunere al copiilor si
introduceti valoarea 11 pentru
numarul de elemente din retea. Pentru ca cele 11 linii sa acopere īntregul cerc, tastati <Return>
pentru a accepta valoarea inplicita de 360 grade a unghiului peste care vor fi copiate
entitatile.
Pentru ca liniile scarii gradate sa fie rotite , tastati "Y" sau <Return> la promterul urmator pentru a confirma ca entitatile vor fi rotite īn jurul centrului retelei de dispunere.
Tastati zoom dupa care "p" (previous) pentru a vedea īntregul mixer.
21. Celelalte doua butoane ale primului canal vor fi create folosind facilitatea de dispunere rectangulara oferita de comanda array.
Alegeti comanda Array
din meniul Modify sau selectand din
bara de instrumenta pictograma ![]() , folositi optiunea de selectare window īncadrīnd butonul. Tastati "r" alegīnd o retea
rectangulara si introduceti valorile 3 pentru numarul de rīnduri (rows) si 1 pentru
numarul de coloane (columns).
Distanta dintre centrele cercurilor ce trebuie copiate este de 35 mm, iar aceasta valoare trebuie
introdusa la cererea "Unit cell or
distance between rows".
, folositi optiunea de selectare window īncadrīnd butonul. Tastati "r" alegīnd o retea
rectangulara si introduceti valorile 3 pentru numarul de rīnduri (rows) si 1 pentru
numarul de coloane (columns).
Distanta dintre centrele cercurilor ce trebuie copiate este de 35 mm, iar aceasta valoare trebuie
introdusa la cererea "Unit cell or
distance between rows".
Desenarea celor trei canale ale mixerului
Celelalte trei canale ale mixerului pot fi create folosind comanda array optiunea rectangular. Selectati volumetrul, cele trei butoane si potentiometrul cu cursor ca entitati pentru a fi dispuse rectangular cu comanda array. Introducīnd valoarea 1 pentru numarul de rīnduri si 4 pentru numarul de coloane cu distanta dintre rīnduri 50 mm, mixerul va arata ca īn figura 7.
Figura 7
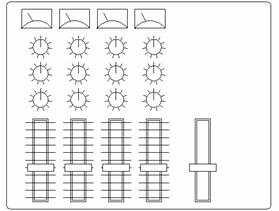
Cele doua cursoare mai mari se pot obtine plecīnd de la un cursor obisnuit al unuia din cele patru canale ale mixerului. Modificarea lungimii acestuia poate fi usor obtinuta folosind comanda stretch.
23. Folosind comanda zoom optiunea "w" (window), mariti zona
cursorului care va fi īntins. Selectati comanda Stretch din meniul bara Modify
sau alegeti din bara de instrumente pictograma ![]() , folositi "c" (crossing) pentru a
īncadra īntr-o fereastra partea superioara a
potentiometrului ca īn figura 8 . Selectarea entitatilor
pentru comanda stretch se face doar
cu optiunile crossing sau window. Alegeti primul punct
īntr-unul din colturile cursorului si definiti noul punct ca @0,30.
, folositi "c" (crossing) pentru a
īncadra īntr-o fereastra partea superioara a
potentiometrului ca īn figura 8 . Selectarea entitatilor
pentru comanda stretch se face doar
cu optiunile crossing sau window. Alegeti primul punct
īntr-unul din colturile cursorului si definiti noul punct ca @0,30.
Figura 9 Figura 8
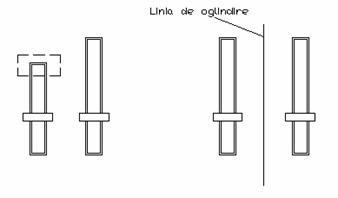
24. Folositi
comanda zoom optiunea "a" (all) pentru a obtine imaginea
completa a desenului si selectati comanda Mirror din meniul Modify
sau selectati din bara de instrumente pictograma ![]() . Selectati
cursorul si dati pentru primul punct al liniei de oglindire
coordonatele 280,0 apoi
apasati tasta F8 pentru
activarea modului ortho si
selectati un punct de pe verticala ca īn figura 9. Raspundeti cu "N"
pentru cererea "Delete the old object?".
. Selectati
cursorul si dati pentru primul punct al liniei de oglindire
coordonatele 280,0 apoi
apasati tasta F8 pentru
activarea modului ortho si
selectati un punct de pe verticala ca īn figura 9. Raspundeti cu "N"
pentru cererea "Delete the old object?".
25. Pentru a construi cele 11 linii orizontale reprezentīnd scala potentiometrului trasati mai īntīi o linie din punctul de coordonate 240,15 pīna īn punctul @100,0.
26. Creati celelalte linii orizontale folosind comanda Array cu optiunea rectangular cu 11 rīnduri, o coloana si distanta dintre rīnduri de 13 mm.
27. Taiati portiunile liinlor orizontale ce trec peste cele doua cursoare.
28. Completati desenul mixerului prin desenarea casetei. Trasati un nou contur din punctul de coordonate 220,190 cu lungimea de 120 si latimea 75 ca īn figura 10.
Butoanele casetei trebuie desenate corespunzator dimensiunilor din figura 10.
29.Pentru a completa desenul selectati comanda Block din meniul bara Insert. Aceasta comanda permite introducerea unui alt desen sau parti componente ale desenului curent numite "blocuri" īn desenul existent. Comenzile insert si block vor fi detaliate īn exercitiile urmatoare. La aparitia ferestrei de selectare a fisierului sau blocului, īn dreptul casetei "FILE" tastati "Cassette". Urmatorul promter cere "Insertion point" (punctul de insertie) care va avea coordonatele 230,195. Mentineti factorii de scara la valorile implicite < > si rotatia la valoarea < >
Salvati desenul si parasiti editorul de desenare.
Figura 10
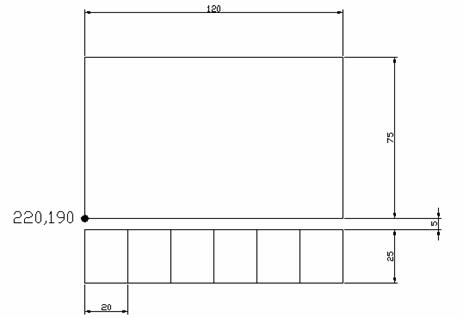
|