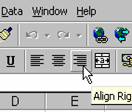 Cand
introduceti datele in celule, acestea sunt aliniate automat in
functie de tipul lor: pentru text alinierea se face la marginea din stanga
a celulei; pentru valori numerice alinierea se face la marginea din dreapta 434b11e a
celulei. Dar Excel, va permite sa optati pentru alinierea la
dreapta, la stanga sau in centrul celulei, indiferent de tipul datelor. In plus
puteti centra (alinia la centru) datele din spatiul mai multor celule
alaturate.
Cand
introduceti datele in celule, acestea sunt aliniate automat in
functie de tipul lor: pentru text alinierea se face la marginea din stanga
a celulei; pentru valori numerice alinierea se face la marginea din dreapta 434b11e a
celulei. Dar Excel, va permite sa optati pentru alinierea la
dreapta, la stanga sau in centrul celulei, indiferent de tipul datelor. In plus
puteti centra (alinia la centru) datele din spatiul mai multor celule
alaturate.
Pasul 1: Selectati datele pe care doriti sa le aliniati;
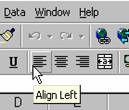 Pasul 2: Executati
clic asupra butonului Align Right din bara de instrumente;
Pasul 2: Executati
clic asupra butonului Align Right din bara de instrumente;
Pasul 1: Selectati datele pe care doriti sa le aliniati;
Pasul 2: Executati clic asupra butonului Align Left din bara de instrumente;
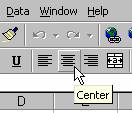
Pasul 1: Selectati datele pe care doriti sa le aliniati;
Pasul 2: Executati clic asupra butonului Center din bara de instrumente;
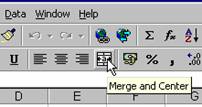 Cum centrati datele in spatiul mai multor celule?
Cum centrati datele in spatiul mai multor celule?Pasul 1: Selectati datele si grupul de celule dorit;
Pasul 2: Executati clic asupra butonului Merge and Center din bara de instrumente;
La introducerea valorilor numerice, Excel le afiseaza automat intr-un format numeric prestabilit. Puteti modifica aspectul acestor valori numerice, prin schimbarea numarului de zecimale afisate, prin adaugarea unui simbol monetar, etc. Puteti, de asemenea, sa creati formate numerice proprii.
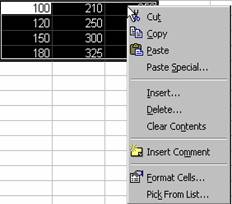
Pasul 1: Selectati datele pe care doriti sa le formatati;
Pasul 2: Executati clic dreapta asupra grupului de celule selectate;
Pasul 3: Selectati optiunea Format Cells;
Pasul 4: Executati clic asupra paginii Number;
Pasul 5: Selectati categoria dorita din lista Category;
Pasul 6: Introduceti numarul dorit de zecimale in campul Decimal places;
Pasul 7: Bifati optiunea Use 1000 Separator (.) daca doriti separatori pentru mii;
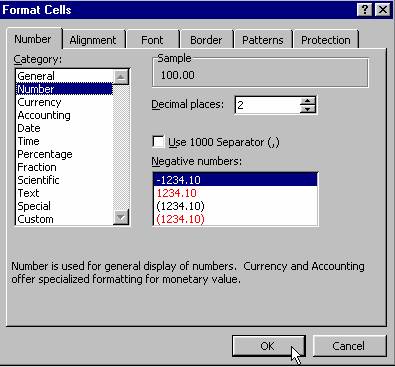
Pasul 8:
Selectati modul de afisare a numerelor negative din lista Negative
numbers;
Pasul 9: Executati clic pe butonul OK.
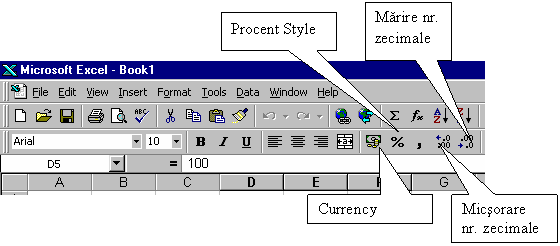
Nota: Cele
mai comune formate numerice apar in bara cu instrumente. Ele corespund unei
categorii din cadrul optiunii Format Cells. De asemenea, din bara de
instrumente puteti marii sau micsora numarul de zecimale.

Pasul 1: Selectati comanda Format Cells din meniul Format;
Pasul 2: Executati clic asupra paginii Number;
Pasul 3: Selectati categoria Custom din lista Category;
Pasul 4: Selectati un format existent din lista Type;
Pasul 5: Modificati formatul selectat;
Pasul 6: Executati clic pe butonul OK.
Excel va permite sa aplicati un alt font, sa modificati dimensiunea fontului selectat, sa aplicati diferite atribute celulelor din foaia de calcul.
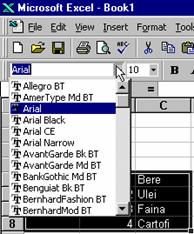
Pasul 1: Selectati datele pe care doriti sa le formatati;
Pasul 2: Executati clic asupra butonului pentru fonturi din bara cu instrumente;
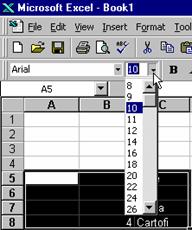 Pasul 3: Selectati
un nou font;
Pasul 3: Selectati
un nou font;
Nota: Daca bara cu instrumente de formatare nu este prezenta pe ecran, executati clic dreapta asupra barei standard, si selectati optiunea Formatting.
Pasul 1: Selectati datele pe care doriti sa le formatati;
Pasul 2: Executati clic asupra butonului pentru dimensiunea fontului curent din bara cu instrumente;
Pasul 3:Selectati dimensiunea fontului;
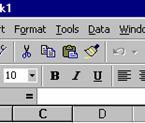 Cum stabiliti atributele datelor?
Cum stabiliti atributele datelor?Pasul 1: Selectati datele pe care doriti sa le formatati;
Pasul 2: Executati clic asupra butonului:
B (Bold) – pentru a afisa datele cu caractere aldine (ingrosate)
I (Italic) – pentru a afisa datele cu caractere cursive (inclinate)
U (Underline) – pentru a afisa datele cu caractere subliniate.
Pasul 1: Selectati datele pe care doriti sa le formatati;
Pasul 2: Executati clic asupra butonului Borders din bara cu instrumente de formatare;

Pasul 3:
Selectati tipul de chenar folosit;
Pasul 1: Selectati datele pe care doriti sa le formatati;
Pasul 2: Executati clic asupra butonului Fill Color din bara cu instrumente de formatare;

Pasul 3:
Selectati culoarea dorita;
Pasul 1: Selectati datele pe care doriti sa le formatati;
Pasul 2: Executati clic asupra butonului Font Color din bara cu instrumente de formatare;

Pasul 3:
Selectati culoarea dorita;
Daca nu sunteti siguri ce culori si ce formate sa aplicati, atunci puteti apela la facilitatea de autoformatare oferita de catre aplicatia Excel.
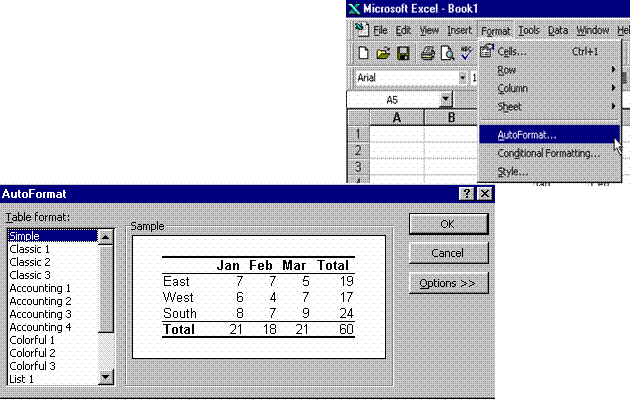
Pasul 1: Selectati datele pe care doriti sa le formatati;
Pasul 2: Selectati comanda AutoFormat … din meniul Format;
Pasul 3: Selectati formatul dorit din lista Table Format;
Pasul 4: Executati clic pe butonul OK.
|