OPERAREA CU PRINCIPALELE OBIECTE EXCEL
In aceasta sectiune sunt prezentate principalele operatiuni suportate de obiectele Excel, in special cele care privesc crearea unor elemente, eliminarea lor, navigarea intre obiecte.
Caiete (workbooks)
Dupa cum s-a mai precizat, caietul este fisierul tratat de mediul Excel drept document principal. In foile caietului se inscriu datele si rezultatele prelucrarilor Excel, acestea sunt salvate si regasite ca un singur fisier.
Atributele specifice unui caiet sunt:
numele,
fiecare caiet are un nume propriu, unic in folderul unde este salvat, 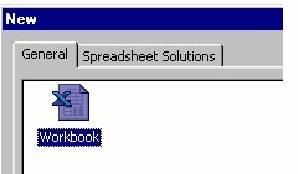
deschiderea, un caiet poate fi deschis sau nu intr-o sesiune Excel; doar caietele deschise pot fi prelucrate,
activarea, dintre toate caietele deschise in sesiunea Excel, doar unul poate fi activ la un moment dat; caietul activ primeste direct comenzile efectuate de la tastatura.
Crearea unui caiet nou
Un nou caiet se obtine prin comanda New din meniul File. Comanda deschide un dialog, care permite selectarea unui model pentru noul caiet creat. In general, un caiet complet gol se obtine prin selectarea intrarii Workbook, precum in imaginea alaturata. Acelasi efect se obtine prin actionarea uneltei New de pe bara de unelte Standard, avand iconita . In fisa Spreadsheet Solutions se gasesc caiete predefinite dedicate anumitor prelucrari specifice. Numarul acestora poate fi diferit dupa instalarile efectuate.
Numele unui caiet
Denumirea unui caiet, respectand conventiile din mediul Windows, poate fi fixata in mediul Excel prin comanda Save As din meniul File. Dialogul afisat permite fixarea numelui sub care se salveaza caietul precum si formatul fisierului salvat. In zona File Name se trece numele sub care se salveaza caietul, iar in zona Save as type se selecteaza tipul fisierului. Doar tipul Microsoft Excel Workbook (*.xls) permite pastrarea tuturor caracteristicilor (de format si de continut) caietului. Din motive de compatibilitate cu alte
versiuni Excel sau alte aplicatii, un caiet poate fi salvat si sub alte formate. Daca se salveaza cu o noua denumire un caiet care a mai f 626d39g ost salvat, vechea copie nu este afectata de salvare.
Observatii. 1. Contrar exemplului din figura, pentru salvarea unui caiet se vor alege denumiri sugestive si nu se vor accepta denumirile propuse in mod implicit (in cazul de fata Book3).
2. Numele unui caiet salvat poate fi modificat (fara a crea o copie cu noua
denumire) doar in meniul Windows, de exemplu in Windows Explorer.
![]() Deschiderea unui caiet Un caiet existent
se deschide prin comanda Open din meniul File. Dialogul afisat
este similar celui de deschidere a unui document in alta aplicatie Office (sau aplicatie Windows, in general). Comanda
poate fi data si prin unealta figurata prin
Deschiderea unui caiet Un caiet existent
se deschide prin comanda Open din meniul File. Dialogul afisat
este similar celui de deschidere a unui document in alta aplicatie Office (sau aplicatie Windows, in general). Comanda
poate fi data si prin unealta figurata prin
Elementul principal este zona container, de tip Explorer, in care sunt listate documentele din folderul curent selectat. Dublu click pe numele caietului, sau click simplu si comanda Open (sau Enter, din tastatura), produce deschiderea caietului.
Pentru a deschide un fisier despre care stim doar informatii partiale (tip, fragment de denumire etc.) se pot utiliza controalele din zona de cautare. De exemplu, in figura alaturata se initiaza o cautare dupa denumire si tip. Cautarea este executata prin butonul Find Now si poate fi rafinata prin dialogul afisat la actionarea butonului de comanda Advanced.
Observatii. 1. Din Windows Explorer, sau de pe Desktop, dublu click pe un fisier de tip Excel porneste aplicatia Excel si deschide fisierul respectiv.
2. Un caiet se poate deschide si prin intermediul unui spatiu de lucru. La deschiderea unui spatiu de lucru salvat in prealabil (fisier .xlw) sunt deschise toate caietele care erau deschise in momentul salvarii.
Activarea unui caiet
O lista a tuturor caietelor deschise in sesiunea Excel curenta se gaseste la baza meniului Windows. Click simplu pe numele caietului dorit, sau tastarea numarului din fata numelui, realizeaza activarea acelui caiet.
Prin combinatia de taste CTRL+F6 (sau CTRL+SHIFT+F6) se trece de la un caiet deschis la altul in sensul crescator al numerelor (sau invers), lista fiind parcursa circular.
Inchiderea unui caiet
Un caiet in care nu se mai lucreaza se va inchide pentru a salva resurse ale sistemului. Inchiderea se realizeaza prin comanda Close din meniul File. Daca de la ultima salvare a caietului s-au mai facut modificari in caiet, este afisat un dialog prin care utilizatorul poate decide asupra salvarii acestor modificari.
Terminarea aplicatiei Excel (prin comanda Exit din meniul File) determina inchiderea tuturor caietelor deschise, cu eventuala salvare decisa de utilizator.
Salvarea unui caiet
Memorarea caietului pe disc are loc la comanda Save din meniul File, comanda dublata de unealta Save figurata prin iconita . In cazul in care caietul este la prima salvare se afiseaza dialogul de la Save As, pentru atribuirea unui nume.
FOI DE CALCUL (WORKSHEETS)
Asupra foilor dintr-un caiet se pot efectua operatiuni cum ar fi inserarea unei noi foi, eliminarea unei foi, modificarea ordinii din caiet, stabilirea imaginii de fundal etc. Este important de retinut ca fiecare foaie a unui caiet poate avea un nume distinctiv (implicit se acorda denumirile Sheet1, Sheet2 etc.), poate fi
vizibila sau ascunsa si ca doar o foaie este activa la un moment dat. In cazul existentei mai multor caiete deschise, pentru a activa o anumita foaie se va activa mai intai caietul care o contine.
Activarea unei foi
Toate foile vizibile ale caietului sunt reprezentate prin cotoarele (fisele) insiruite in partea stanga a barei de defilare orizontala. Foaia activa este prezentata in lista cu o culoare deschisa (in imagine este foaia cu numele Balanta). Click pe un cotor realizeaza activarea foii selectate. Butoanele de navigare situate in stanga permit defilarea listei cotoarelor in locul rezervat. Din tastatura, combinatia CTRL+PgDn activeaza foaia urmatoare din lista, CTRL+PgUp activeaza foaia precedenta.
Inserarea unei foi de calcul
O foaie de calcul noua se poate insera prin comanda Worksheet din meniul Insert. Noua foaie este inserata inaintea foii active in momentul comenzii si devine foaia activa.
Eliminarea unei foi de calcul
Pentru eliminarea unei foi, aceasta trebuie sa fie foaia activa si se da comanda Delete Sheet din meniul Edit. Operatiunea se va efectua cu atentie (exista de altfel si un mesaj de confirmare) deoarece o foaie eliminata nu mai poate fi refacuta automat (nu exista Undo pentru aceasta operatiune).
Vizibilitatea unei foi de calcul
Pentru simplificarea mediului de lucru, unele foi de calcul pot fi ascunse. Operatiunea poate fi utilizata si atunci cand datele de pe o foaie sunt date fixe si nu este necesara modificarea lor frecventa. Pentru a modifica atributul de vizibilitate, se da comanda Sheet din meniul Format. Se afiseaza submeniul din imaginea alaturata. Comanda Hide produce ascunderea foii active. Comanda inversa, Unhide , deschide un dialog de unde se selecteaza foaia ascunsa care devine vizibila. Comanda este activa doar daca exista foi ascunse.
Numele unei foi de calcul
O organizare corecta a caietului presupune denumirea sugestiva a foilor. Initial, schimbat prin comanda Rename din submeniul afisat la Sheet din meniul Format (vezi figura anterioara) sau prin dublu click pe cotorul foii, caz in care numele afisat devine editabil si se poate trece o noua denumire.
Ordinea foilor in caiet
Daca se doreste modificarea ordinii in care sunt aranjate foile unui caiet, se poate proceda prin agatarea cotorului foii care se muta si tragerea in lista foilor pana la locul dorit; in timpul operatiunii de drag-and- drop, o linie verticala arata locul unde se aseaza foaia daca se elibereaza butonul mouseului, comanda Move or Copy Sheet din meniul Edit afiseaza un dialog care permite mutarea/copierea foii active in caietul activ sau in alt caiet.
Formatarea unei foi
Aspectul unei foi de calcul poate fi modificat prin stabilirea fundalului foii, a prezentei/absentei grilei. In afara acestor formatari cu caracter global, liniile, coloanele, celulele dintr-o foaie se pot formata separat.
Fundalul comanda Background, din submeniul afisat la Sheet din meniul Format, permite pavarea fundalului foii de calcul cu o imagine stabilita de utilizator. Comanda afiseaza dialogul pentru stabilirea fisierului cu imaginea.
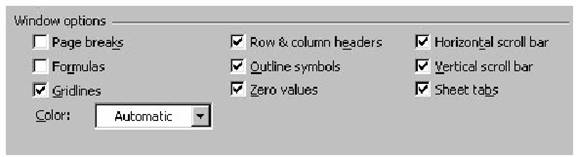
Grila celulele foii de calcul pot fi delimitate printr-o grila colorata. Cu rol evident in organizarea informatiilor, grila poate deranja in prezentarea finala a rezultatelor, mai ales daca exista o imagine sugestiva pe fundalul foii de calcul. Atributele grilei sunt comandate prin Options din meniul Tools. In dialogul complex care apare, fisa View contine un grup de optiuni ale ferestrei afisate, grup aratat in imaginea alaturata. Caseta de control Gridlines indica afisarea, sau nu, a grilei. In lista derulanta Colors se poate stabili culoarea liniaturii. Celelalte optiuni prezente in acest grup se explica singure, fiecare aratand prezenta, sau nu, a unui element al ferestrei afisate.
Alte operatii asupra foilor de calcul
Selectarea atunci cand una dintre operatiunile care se pot efectua cu foile de calcul trebuie aplicata la mai multe foi, acestea trebuie sa fie selectate. Selectarea se efectueaza pe lista de cotoare ale foilor:
selectarea unui domeniu continuu de foi prin pozitionare pe cotorul primei foi care se selecteaza, SHIFT si click pe cotorul ultimei foi; selectarea pe sarite a unor foi prin pozitionare pe prima foaie care se selecteaza, CTRL si click-uri succesive pe cotoarele foilor care se selecteaza.
Daca dupa o selectie multipla de foi se realizeaza o inserare de foaie, se vor insera atatea foi cate sunt selectate. Este evident ca eliminarea, mutarea si formatarea are loc pe toate foile selectate.
Afisarea simultana a mai multor foi desi nu este o operatiune specifica pentru foi se realizeaza prin
comanda New Window din meniul Window prin care se deschide o noua fereastra pentru caietul curent;
in noua fereastra se activeaza foaia dorita;
comanda Arrange din meniul Window urmata de alegerea optiunii dorite de vizualizare.
COLOANE SI RINDURI
Foaia de lucru este structurata pe coloane si rinduri .Coloanele sunt pe verticala; rindurile, pe orinzontala. Aceasta aranjare permite o metoda de stocare a informatiilor astfel incit sa le putem regasi de fiecare data cind avem nevoie.Pentru a ne ajuta sa stim unde ne aflam, EXCEL ne pune la dispozitie un indicator de celula, care ne deplaseaza in interiorul foiide lucru pe masura ce deplasam mouse-ul.
Localizarea datelor prin intermediul adreselor de celula
Coloanele sunt identificate prin litere, incapind cu A, de-a lungul partii superioare a foii. Rindurile sunt identificate prin numere, incepind cu 1 si coborind de-a lungul marginii stingi a foii.Intersectia fiecarei coloane si rind formeaza un mic dreptunghi.Fiacare dreptunghi reprezinta o locatie de stocare pentru un element de informatie, cum ar fi un numar. Fiecare asemenea dreptunghi se numeste celula, iar fiecare celula are o adresa. Adresa unei lelule este determinata de litera atasata coloanei sale si numarul rindului corespunzator, coloana fiind specificata intotdeauna prima. Prin urmare, adresa celulei din singa sus a unei foi este A1. Fiecare celula are propria ei adresa si nu exista doua celule cu aceeasi adresa.
Continutul unei celule
Informatia stocata intr-o celula poate fi reprezentata de numere (denumite valori), litere ale alfabetului, o combinatie de numere si litere sau unele operatii matematice. Fiecare celula poate contine doar un singur element de informatie-o valoare numerica, de exemplu.
Introducerea unei valori intr-o celula
Pentru a introduce un numar (o valoare) intr-o celula, vom proceda astfel:
1. Deplasam mouse-ul, astfel incit indicatorul sa se afle in celula. Cand indicatorul muose-unduieste in interiorul foii, acesta devine indicator de celula-un semn plus ingrosat .
2. Efectuam un clic pentru a selecta celula:in acest caz , deplasam indicatorul in celula B2 si facem clic pe butonul sting al mouse-ului. In jurul celulei va aparea un contur care indica faptul ca am selectat-o pentru a ne introduce informatia.
3. Introducem valoarea
4. Tastam ENTER.Valoarea respectiva va aparea in interiorul celulei , iar conturul se va deplasa la celula de dedesubt.
Intoducerea unei coloane de numere
In general, vom dori sa introducem datele, cite o coloana deodata.Remarcam ca, atunci cind apasam ENTER pentru a introduce prima valoare, conturul de celula se deplaseaza un jos la urmatoarea celula, pregatind-o pentru urmatoarea valoare din coloana. Pe masura ce introducem valorile, celulele din coloana se umplu.
Insumarea numerelor dintr-o celula
EXCEL poare aduna intr-o clipa o coloana de numere - indiferent daca este vorba de doua sau de 2000 de valori. Efectuam un clic pe celula de la baza coloanei. Efectuam apoi un dublu-clic pe butonul AUTOSUM din bara de instrumente.Butonul cu litera greceasca sigma desemneaza AUTOSUM si insumeaza automat (aduna) numerele din coloana aflata deasupra celulei selectate pentru a contine raspunsul.
Excel produce informatii din date introduse
Ceea ce introducem in celula sunt datele - cite un element de data, in fiecare celula. Datele sunt ceea ce introducem. Informatiile sunt ceea ce rezulta. Scopul programului EXCEL este sa genereze informatii din datele furnizate.
ETICHETELE
Datele pot fi litere, dar si numere. In EXCEL, in grup de litere dintr-o celula se numeste eticheta deoarece literele sunt utilizate pentru a eticheta valorile numerice dintr-o foaie. Etichetele pot fi si alfanumerice. Valorile numerice, sau datele numerice, nu pot contine nici un fel de litere sau caractere speciale, cu exceptia: simbolurilor valutare (de exemplu, 100$); virgulelor care separa miile (1,000,000); semnelor plus sau minus (+ sau - in fata numerelor); punctelor zecimale (100.00); liniilor oblice ( / ) sau cratimelor ( -) din datele calendaristice (1/2299 sau 1-2-99); semnelor de procent ( % ), dupa procentaje; notatiile stiintifice (1E+08 in EXCEL inseamna 1.0x10^8).
Autofill
Incarca automat celulele selectate (prin tragerea mouse-ului peste ele). Micul patrat din coltul din dreapta jos al conturului de celula se numeste cursor de incarcare si are o dubla utilitate. Cind cursorul de incarcare se afla in afara celulei , el copiaza continutul acesteia in celulele adiacente. Cind cursorul de incarcare se afla in interiorul celulei atunci i se sterge continutul.
Corectarea depasirilor de celula
Cind unele dintre litere depasesc latimea celulei , atunci vom deplasa indicatorul pina in marginea dreapta a capului de coloana, iar pointerul se transforma intr-o sageata dubla. Cind efectuam un dublu clic, EXCEL regleaza automat latimea coloanei, astfel incit sa inceapa toate valorile din acea coloana . Putem regla inaltimea unui rind prin tragerea indicatorului tip sageata dubla in sus sau in jos in zona numerelor rindurilor.
Modificarea stilului valorilor numerice
Numerele introduse in foaie sunt afisate intr-un format numit GENERAL care este unul simplu. Un format numeric este o optiune care controleaza aspectul datelor numerice de pe ecran si al celor tiparite.
Selectarea
In EXCEL trebuie sa selectam o valoare inainte de a o modifica, prin utilizarea comenzilor din bara de meniuri .Selectarea unei celule si a continutului sau se face printr-un clic pe ea. Selectarea unei coloane , rind sau a citorva coloane sau rinduri se face prin tragerea de celula dintr-un colt al selectiei pina in celalalt.
Tiparirea unei foi de lucru
Vom tipari foaia de lucru , astfel incit sa obtinem o copie pe hirtie a acesteia . Ne vom asigura ca imprimanta este conectata si deschisa. In bara de instrumente , efectuam un clic pe butonul PRINT (aflat linga coltul din stinga sus al ecranului, sub comanda VIEW). Va fi tiparita intreaga foaie.
Stergerea datelor
Putem sterge datele din anumite celule selectate prin tragerea in sus a cursorului de incarcare . Valorile numerice vor fi sterse. Stergerea cu ajutorul cursorului de incarcare elimina datele dar nu si formatarea.
Anularea comenzilor prin comanda undo
Vom selecta EDIT din bara de meniuri. Apare meniul de activare EDIT. Selectam apoi UNDO CLEAR din meniul EDIT. Valorile sterse anterior cu ajutorul cursorului de incarcare vor fi reafisate.
Salvarea pe disc a foii de calcul
La sfirsitul fiecarei sesiuni de lucru trebuie se salvam totul pe disc. Efectuam un clic pe SAVE (butonul care are o discheta reprezentata pe el, in partea din stinga sus a ecranului). Va aparea caseta de dialog SAVE AS ; vom efectua un clic pe butonul OK al acesteia. Va aparea caseta de dialog SUMMARY INFO, efectuam un clic pe butonul OK. Totul va fi salvat intr-un fisier sub numele BOOK1.XLS.
Stabilirea numelor de fisier pentru registre
Numele de fisier BOOK1 se refera la un document EXCEL numit registru, care poate fi gindit ca un grup (o stiva) format din mai multe foi. Caracterele .XLS constituie extensia DOS care indica un registru EXCEL . BOOK1 este numele prestabilit de fisier, atribuit automat de program. Putem tasta orice altceva dorim , maxim opt caractere, inainte de a selecta OK. Putem lasa programul EXCEL sa ataseze extensia .XLS necesara.
|