TABELE WORD
![]()
15.1. Generarea unui tabel cu ajutorul pictogramei Insert Table aflata pe bareta standard
care, atunci cand e activata insereaza automat la pozitia punctului de insertie un tabel cu un numar de linii si de coloane obtinut prin glisarea mouse-ului peste grila generator de pictograma .
Obs. - prin aceasta metoda obtinem tabele ce au o latime egala cu latimea paginii utile (coloanele tabelului au dimensiuni egale ). 939d39j
Obs. - numarul maxim de coloane permis de WORD 7 este de 31 coloane ( WORD 8 - 63 coloane) .
15.2. Generarea unui tabel cu ajutorul comenzii Insert Table din meniul TABLE :

-- col. --- max . 31
-- linii --- nelimitat
Columns Widths -- latimea col. = 1 cm
Optiunea Auto genereaza un tabel similar cu cel obtinut cu ajutorul pictogramei Insert Table.
Butonul Wizard ---- prelucrarea tabelului in functie de informatia ce urmeaza a fi editata in interiorul lui .
Daca activam butonul AUTO FORMAT se poate edita un model de tabel cu efecte speciale .
Obs . Dupa generarea tabelului , acesta va aparea conturat prin intermediul unor linii punctate, numite grid lines (linii de ghidare ).
Activarea - dezactivarea acestor linii de ghidare se face prin intermediul comenzii Hide Gridlines ( din TABLE ).
indiferent daca optiunea Gridlines este sau nu activa, liniile de ghidare nu apar in procesul de tiparire la imprimanta . Ele au doar un caracter orientativ .
pentru a putea fi tiparite la imprimanta , tabelul va trebui supus unei operatii de conturare prin intermediul liniei de pictograme BORDERS sau cu comanda BORDERS & SHADING din meniul FORMAT .
15.3.Deplasarea punctului de insertie in interiorul unui tabel
Deplasarea cu ajutorul tastaturii :
-- deplasarea in celula urmatoare cu tasta TAB
-- deplasarea in celula anterioara SHIFT + TAB
![]() -- deplasarea pe linia
urmatoare
-- deplasarea pe linia
urmatoare
![]() --
deplasarea pe linia anterioara
--
deplasarea pe linia anterioara
-- deplasarea pe prima celula a liniei curente ALT + HOME
-- deplasarea pe ultima celula a liniei curente ALT + END
-- deplasarea pe prima celula a colanei curente ALT + Pg Up
-- deplasarea pe ultima celula a coloanei curente ALT + Pg Dn
Obs Cu ajutorul mouse-ului , celula in care executam click la un moment dat se considera celula curenta . Daca punctul de insertie se afla in ultima celula a tabelului si se tasteaza TAB , se adauga tabelului o linie noua .
15.4.SELECTAREA ELEMENTELOR DIN TABEL
selectarea celulelor adiacente
n se pozitioneaza punctul de insertie in prima dintre celulele dorite si tinand butonul principal al mouse-lui apasat se gliseaza peste celelalte celule;
--- selectarea unei linii de tabel
n se pozitioneaza cursorul mouse in latura stanga a tabelului , in dreptul liniei respective si cand are forma , se executa click .
--- selectarea unei coloane
n se pozitoneaza punctul de insertie deasupra tabelului in dreptul coloanei si cand are forma , se executa click.
Se selecteaza linia sau liniile deasupra carora urmeaza a fi inserate noi linii .
Se activeaza cda. TABLE INSERT ROWS sau se executa click pe pictograma Insert Rows de pe bareta standard ( este aceeasi pictograma de la table).
Obs -- nr. de linii selectat este egal cu nr. de linii inserat.
15.6. ADAUGAREA DE COLOANE
Se selecteaza coloana sau coloanele in fata carora urmeaza a fi inserate noi coloane .
Din meniul TABLE INSERT COLUMNS sau se executa click pe pictograma Insert Columns de pe bareta standard (este aceeasi pictograma doar ca acum avem coloana selectata ).
Obs. Pentru a alipi o noua coloana tabelului, se activeaza butonul
Show / Hide p de pe bareta standard apoi:
n se selecteaza markerii de celula aflati in exteriorul tabelului in partea dreapta;
n se activeaza pictograma Insert columns .
15.7.Stegerea de celule , linii , coloane
se face cu comenzile :
-- DELETE CELLS pentru celule
-- DELETE ROWS pentru linii
-- DELETE COLUMNS pentru coloane
15.8.Redimensionarea elementelor unui tabel


a) -- prin intermediul comenzii
TABLE - CELL HEIGTH AND WIDTH
n In caseta Heigh of Row - stabilim inaltimea in puncte a liniei curente sau a liniilor selectate;
n In caseta Indent from Left --- stabilim identarea liniei curente ( sau a celor selectate ) in raport cu marginea utila stanga;
n In caseta Alignement -- stabilim alinierea liniei in raport cu tabelul
n Marcarea cutiei x Allow Row to Break Across Pages da posibilitatea de a nu rupe linia in cazul cand aceasta cade sub incidenta sfarsitului de pagina
n Prin activarea butoanelor Previous Row / Next Row se pot parcurge si modifica parametri liniei anterioare , respectiv parametri liniei urmatoare .
Activand eticheta COLUMNS:
n in caseta Width of Columns -- stabilim latimea in [ cm ] pt. coloana curenta sau cele selectate;
n In caseta Space Between Columns - stabilim spatiul intre 2 coloane ( ex. daca se da 1 cm. se poate scrie pana la 0,5 cm de linia tabelului, iar in coloana urmatoare se incepe scrisul de la 0,5 cm de linie; intre scrisurile din coloane ramane 1 cm )
n Butonul Auto Fit - analizeaza informatia existenta in coloanele tabelului si apoi le redimensioneaza in concordanta cu acesta;
n Butoanele Previos Column / Next Columns - se pot parcurge parametrii coloanei anterioare / urmatoare fata de cea curenta.
b) REDIMENSIONAREA MANUALA
- redimensionarea manuala a coloanelor, implica pozitonarea cursorului mouse pe linia de demarcatie din dreapta coloanei. Cursorul mouse capata forma caracteristica si tinandu-se butonul apasat se deplaseaza cursorul --- se deplaseaza si linia de demarcatie -- afecteaza atat coloana din stanga cat si celelalte, proportional .
Daca aceasta miscare este combinata cu tasta SHIFT , atunci redimensionarea afecteaza coloana din stanga si numai prima coloana din dreapta .
Daca aceasta miscare este combinata cu tastele SHIFT + CTRL atunci redimensionarea afecteaza numai coloana din stanga, restul ramanand neschimbate ( este afectata latimea totala a tabelului ).
Daca aceasta miscare este combinata cu tasta CTRL, atunci redimensionarea afecteaza numai coloana din stanga , iar restul coloanelor din dreapta vor deveni egale;
OBS. - Daca se selecteaza una sau mai multe celule, atunci operatiile prezentate anterior se vor reflecta doar la nivelul celulelor selectate.
15.9. SORTAREA SI NUMEROTAREA
a) SORTAREA -- WORD-ul permite sortarea celulelor unui tabel in ordine alfabetica, numerica sau dupa data calendaristica.
Dupa ce se efectueaza operatia de sortare se va schimba ordinea randurilor pe baza primei coloana ca baza de sortare.
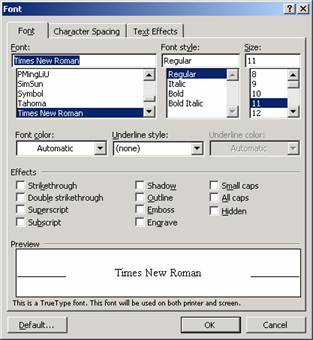
se selecteaza randurile sau elementele din lista care se doresc sortate;
din meniul TABLE , se alege cda. SORT ( daca sortarea nu este dintr-un tabel numele comenzii este SORT TEXT ---------- )
daca exista un titlu pe care nu dorim sa-l sortam , in caseta MY LIST HAS , se alege butonul HEADER ROW (antet de linie )
in caseta SORT BY (selecteaza dupa --- ) se selecteaza un nr. de coloana , nr. de camp, paragraf
in caseta TYPE , se selecteaza TEXT pentru o sortare alfabetica , sau NUMBER
pentru o sortare numerica, sau DATE pentru o sortare dupa data calendaristica
6. se selecteaza butonul optiune ASCENDING , pentru o sortare crescatoare sau
DESCENDING pentru o sortare in ordine descrescatoare.
pentru a folosi si alte coloane ca baza de sortare se repeta pasii 4, 5, 6, completand
optiunile in casetele de tipul THEN BY (apoi dupa --- )
OBS. Daca activam butonul OPTIONS , se poate face o sortare care sa tina cont de majuscule ( se marcheaza cutia CASE SENSITIVE a precum si pt. a sorta o coloana fara a reordona celelalte coloana , marcand cutia a SORT COLUMN ONLY
b) NUMEROTAREA
- se selecteaza celulele ce le dorim numerotate ( daca se doreste numerotarea inceputului fiecarui rand , se selecteaza prima coloana din tabel )
- se da click pe butonul NUMBERING de pe bara de instrumente
Formating si
![]()
Word-ul va insera cutia de dialog TABLE NUMBERING
-- daca s-au selectat celulele din mai multe randuri si mai multe coloane, se executa :
a) - pt. a numerota celulele de-a lungul randurilor rand cu rand , se selecteaza butonul NUMBER ROWS ;
b) -- pt. a insera un nr. fiecarui paragraf din fiecare celula , se marcheaza cutia de selectare x NUMBER EACH CELL ONLY ONCE ( numeroteaza fiecare celula o singra data )
c) -- pt. a numerota celulele in jos pe coloana , coloana cu coloana , se selecteaza butonul NUMBER COLUMNS
d) -- O K
15.10.CONVERSIA UNUI TEXT INTR-UN ( DINTR-UN ) TABEL
n se poate converti un text ce contine marcaje de sfarsit de paragraf, virgule sau caractere TAB intr-un tabel sau celule de tabel.
n se poate converti un text continut intr-un tabel in paragrafe de text obisnuite
a) -- pt. a converti un text continut intr-un tabel :
daca textul nu contine separatori, se adauga astfel:
pentru a separa continutul celulelor in cadrul unui rand, se adauga virgule sau caractere TAB in locul in care se doreste a fi sfarsitul celulei
pentru a marca sfarsitul randurilor se adauga marcaje de sfarsit de paragraf (p
se selecteaza textul ce se doreste convertit
se executa una din urmatoarele operatii :
-- se da click pe butonul Insert Table de pe bara de instrumente standard
SAU
TABLE - CONVERT TEXT TO TABLE

n pentru a controla modul in care Word-- ul converteste textul, cand se alege comanda CONVERT TEXT TO TABLE pe ecran apare o noua fereastra care indica nr. de coloane , randuri si latimea din viitorul tabel;
--- in caseta SEPARATE TEXT With se selecteaza caracterul folosit la separarea celulelor intre ele
--- pt. a aplica un set predefinit de formate ale tabelului, se alege butonul AUTOFORMAT.
b) - convertirea unui tabel in paragraf de text :
se selecteaza randurile din tabel care se doresc covertite;
TABLE -- Convert Table to Text
in caseta Separate Text With - se selecteaza caracterul folosit pt. a separa textul, apoi se da O K
in aceasta caseta se selecteaza apoi butonul TABS.
--- Pentru a executa calcule intr-un tabel :
n se pozitioneaza punctul de insertie in celula in care se doreste rezultatul
n din meniul TABLE -- FORMULA ;

n din fereastra care se genereaza , se selecteaza optiunile de executare calcule;
n in caseta FORMULA oricare ar fi formula se ancoreaza cu semnul , =, in fata;
n apoi , din caseta PASTE FUNCTION se va selecta un verb pe care automat il vom gasi in caseta FORMULA, urmat de 2 paranteze ( Ex: verb ( i ) ) in interiorul carora punctul de insertie asteapta sa se introduca domeniul in care sa se execute verbul;
n se pot efectua calcule simple cu 2 sau mai multe celule simple tastand referintele celulelor impreuna cu semnul + - * /
n daca se doreste executarea unui verb pe un domeniu mai mare de celule , sau se doreste un calcul complex se defineste domeniul asfel :
Ex : Calculul mediei aritmetice
Presupunem ca dorim calcularea mediei aritmetice pe coloane
-- se pozitioneaza punctul de insertie unde dorim sa avem rezultatul
-- click PASTE FUNCTION
a b c -- se ancoreaza verbul cu = in fata. Se poate da una
 din
urmatoarele comenzi :
din
urmatoarele comenzi :
1 = average ( b : b )
2 = average ( b 1 : b 3 )
3 = average ( above )
 =
average ( 2 : 2 )
=
average ( 2 : 2 )
= average ( a2 : c 2 )

= average ( a1 : b2 )

= average ( a1 : c2 )

= average ( a1, c2, a3 )
15.12.Alte comenzi ale meniului TABLE :
MERGE CELLS -- combina continutul mai multor celule intr-una singura

SPLIT CELLS - imparte continutul unei celule in mai
multe celule orizontale.

Se trece in caseta NUMBER OF COLUMNS -- nr. de coloane in care

![]() se imparte celula
.
se imparte celula
.
SELECT ROW - selecteaza linia curenta
SELECT COLUMNS - selecteaza coloana curenta
SELECT TABLE - selecteaza tabelul curent
TABLE AUTOMAT -- aduce in ecran aceeasi fereastra ca si butonul AUTOFORMAT din fereastra Insert Table

HEADINGS - permite repetarea antetelor unei tabele pe fiecare pagina pe care apare
SPLIT TABLE - imparte o tabela in 2 parti ,inserand un marker de paragraf deasupra randului ce contine punctul de insertie.
p
![]()
|