ALTE DOCUMENTE
|
||||||
Use the Database Wizard when you want to model your
database on one of the templates that Access 2002 provides. The
templates are generally business related and include Expenses, Inventory
Control 10110l111k , and Order Entry, though you can change them to suit your needs.
The options for accessing templates are available under in the New File task pane, under
New from template. ![]()
Creating Your Database

To get started with Access 2002, you can create a database to
store information about ships that sank in the
There are two ways to create a database. You can use the Database Wizard to create the required tables, forms, and reports for the type of database that you choose. Or, you can create a blank database and then add the tables, forms, reports, and other objects later.
To create a blank database
Open Access 2002.
On the File menu, click New.
In the New File task pane, under New, click Blank Database.
In the File New Database dialog box, browse to the location where you want to save the database, type Shipwrecks as the file name, and then click Create.
Among the options for creating a table, the Table Wizard
can be helpful because it provides sample tables and sample fields, though
these samples are geared toward business or personal use.
![]()
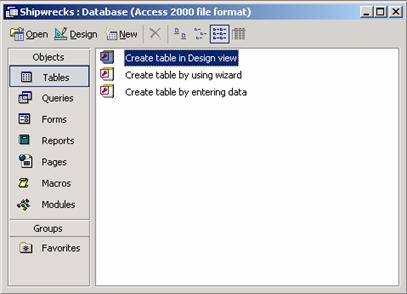
When you click Create, the Shipwrecks database window opens. You can now create and store tables, forms, queries, and reports in the database.
Adding objects and data to your database
The first object to add to your database is a table. For example, after you create the Shipwrecks database, you can create one table; each record in the table will store data about one specific ship. It's easy to create a table in Design view.
A data type is
the characteristic of a field that determines the type of data the field
can hold. Some of the more common data types are: Text. Use
for fields where you plan to enter text. Date/Time. Use
to indicate the date. Currency. Use
to prevent rounding off during calculations. Hyperlink. Use
to add a hyperlink.
To create a table in Design view

In the Shipwrecks database window, click the Tables button.
Double-click Create table in Design view.
In the first row of the Field Name column, type the first field (for example, Ship Name) that will appear on a table in your database.
Click the Data Type column. The default data type of Text automatically appears.
Note In this case, the default data type works well. If you wanted to change the data type, you could do so by placing your cursor in the Data Type column, clicking the arrow that appears, and then clicking the data type in the list.
Type all the other fields in the Field Name column, and select the corresponding data type for each.
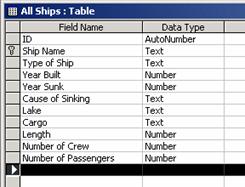
Click the field that you want to be the primary
key, and then on the toolbar, click the Primary
Key button ![]() .
.
Click the Save button. In the Save As dialog box, type the name of the table (for example, All Ships), and then click OK.
If you want to create additional tables for your database, you can do either of the following:
If the tables will have significantly different fields, repeat this procedure.
If the tables will contain the same fields (for
example, if you were making a shipwrecks table for each of the five
Close the table in Design view. You can see that the table is contained in the database window.
For now, don't worry about the order of the records you
intend to add. You can organize them later.
Adding data

After you create your tables and the fields within those tables, you are ready to add data.
To add data to a table
In the database window, double-click the table. The table opens in Datasheet view.
Type data-for example, Edmund Fitzgerald-in the first field of the first record. As soon as you begin to enter a value in the first field, Access 2002 automatically adds another record to the table.
Press TAB or the RIGHT ARROW key to move to the second field, and type the data. For example, type freighter under the Type of Ship field. If you need to change data that you already typed, you can move to the left by pressing SHIFT+TAB or the LEFT ARROW key.
Note Unless a field is required, you can leave it empty.
Add data in the remaining fields in the record.
When you reach the end of the first record, press TAB or the RIGHT ARROW key to move to the next record in the table.
To quickly move from record to record, you can use the
buttons at the bottom of the table window in Datasheet view. To delete an entire record, select it by clicking the bar on
the left, press DELETE, and then click Yes.
Continue to add records and data.

Note The
following illustration shows a sample database about shipwrecks in the
Next record New record Last record Previous record![]()
![]()


![]()

First record
When you finish adding data, if you close the table, changes are saved automatically.
Finding records in a table
At times, you may want to quickly make changes to a record, but because there are so many records in your table, the record you want isn't immediately visible when you open the table. If you know the number of the record you want to see, you can double-click the number in the record number box (in the lower-left corner in Datasheet view), type the number of the record you want, and then press ENTER.
Another way to quickly find a record-or to find information within a record- is by using the Find tool.
To find a record
Open the table, and then activate the field for which you plan to enter a value. For example, if you want to find the record for the ship Lady Elgin, click Ship Name so that the whole column is selected.
On the Standard
toolbar, click the Find
button ![]() .
.
In Find and Replace dialog box, in the Find What box, type what you are looking for. For example, type Lady Elgin
In the Look in box, Ship Name is automatically entered. In the Match box, Whole Field is automatically entered. Because, in this case, you are searching for a whole entry in the Ship Name column, the information in these boxes is correct. Click Find Next.
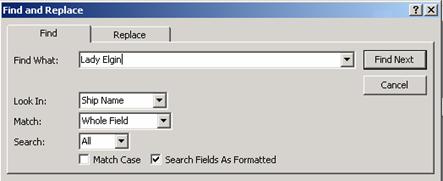
When you find the item, click Cancel to close the Find and Replace dialog box.
|