As you work with FreeHand there are many different interface elements that you click, drag, and otherwise manipulate. Although you most likely know how these work from other applications, FreeHand does have a few unique elements.
Tabbed panels allow you to choose between different features. Click the tabbed panel to make those features active
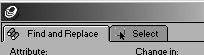
Fields allow you to enter specific information that might not appear in a menu. Click to insert the cursor into the field and then being typing
![]()
TIP
Use the Tab key to jump from one field to another. Type Shift-Tab to move backward from one field to another.
Buttons allow you to apply settings or commands. Click to apply the command indicated on the button
![]()
Icons are graphic symbols applied to buttons. Many icons change their display depending if they are on or off. Click to choose the icon
![]()
Checkboxes are options that when chosen display a small check next to their description. Click to turn the checkbox command on or off
![]()
Radio buttons are similar to checkboxes. However, when one radio button is on, the other option is automatically turned off. Click to turn the radio button on or off
![]()
An underlined letter in an element or a dialog box means you can press that letter on your keyboard to go to that command
![]()
Pop-up menus can pop up or down depending on their position on the screen. Click to open the menu . Once the menu is open, you can move the mouse to choose a specific entry.
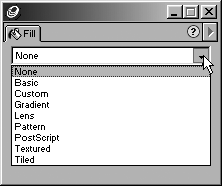
Wheels are dragged around to change a value . Most wheels are used to set amounts such as rotation angles.

Sliders are dragged to set a specific value . Most sliders also have fields that you can enter the values in directly.
![]()
Plus/minus signs are used to open and close lists in the Windows version of FreeHand
![]()
Twist triangles are used to open and close lists in the Macintosh version of FreeHand
![]()
Some panels, such as the Layers panel, also have their own menus with commands that apply to the panel. Click the small triangle on the top-right corner to open the panel menu

Sub-menus are adjuncts of the main application menus. Move the mouse over to choose the items in a sub-menu
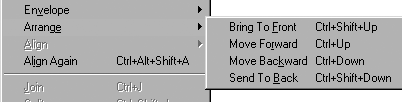
|