Versiunea
4.11
![]() © 2000 GEOTOP S.R.L. MapSys
© 2000 GEOTOP S.R.L. MapSys

Toate denumirile de echipamente hardware sau software mentionate în aceasta documentatie sunt marci înregistrate ale producatorilor acestora.
Cuprins
Instalare
Introducere
Caracteristici de functionare
Cerinte hardware
Cerinte software
Capacitatea de date
Functii comune
Deplasare fereastra
Selectare punct
Selectare linie
Taste directe
Meniul Lucrare
Lucrare noua
Deschide lucrare
Import
Import ASCII
Import DXF
Import MDB
Referinte
Construire simbol
Închide lucrare
Salveaza
Salveaza ca
Export
Export ASCII
Export DXF
Export SQD
Export WMF
Export MDB
Corectare lucrare
Configurare plotter
Generare plot
Plotare
Configurare Digitizor
Orientare digitizor
Numele utilizatorului
Unitate temporara
Lucrare recenta
Iesire
Meniul Edit
Undo
Taie
Copiere
Inserare
sterge
Mutare în stratul curent
Selectare unul câte unul
Selectare cu fereastra
Selectare cu poligon
Resetare selectie
Meniul Afisaj
Actualizare
Deplasare
Marire/Micsorare
Marire
Micsorare
Limite
Scara afisaj
Dimensiune
Setare palete
Meniul Grafica
Punct
Creare/Digitizare punct
Cautare punct
Editare punct
sterge punct
Deplasare punct
Inserare punct
Racordare punct
Selectare punct
Modificare puncte selectate
Linie
Creare/Digitizare linie
Trasare linie
Cautare linie
Editare linie
sterge linie
Selectare linie
Modificare linii selectate
Arc de cerc
Creare arc - inaltime cunoscuta
Creare arc - raza cunoscuta
Creare arc - cu punct ajutator
Cerc
Cautare arc
Editare arc
Informatii arc
sterge arc
Selectare arc
Modificare arce selectate
Curba
Creare/Digitizare Curba
Trasare Curba
Cautare Curba
Editare Curba
sterge Curba
Selectare Curba
Modificare curbe selectate
Simbol
Creare/digitizare simbol
Cautare simbol
Editare simbol
sterge simbol
Deplasare simbol
Selectare simbol
Modificare simboluri selectate
Text
Creare/digitizare text
Creare/digitizare numar Cadastral
Creare din fisier text
Creare din atribute afisate
Cautare text
Edit text
sterge text
Copiere text
Deplasare text
Selectare text
Modificare texte selectate
Calcule
Distanta/Orientare
Distanta punct-linie
Suprafata punct cu punct
Suprafata poligon închis
Constructii
Intersctie linie - linie
Proiectie
Intersectie distante
Radiere
Puncte ortogonale
Împartire
Intersectie arc de cerc - line
Intersectie arce de cerc
Paralela la distanta data
Paralela prin punct dat
Ortogonala
Perimetrare ortogonala
Corectii
Aliniere
Ortogonalizare
Paralelizare
Corectie distanta
Echidistantiere
Aliniere text
Echidistantiere text
Curbe de nivel
Verificare continuitate
Verificare cote
Cotare curbe de nivel
Numerotare
Primul numar de punct
Renumerotare puncte pe contur
Renumerotare puncte active
Renumerotare linii active
Verificare numar cadastral
Incrementare numar cadastral
Transformare
Transformare
Rotire
Setari
Încarcare parametrii
Parametrii
Setare strat
Informatii
Meniul Topologie
Construire topologie
Suprapunere straturi
Numerotare obiecte
Culegere atribute
Editare obiect
Selectare obiect
Deselectare obiect
Ortogonalizare poligon
Parcelare
Imagine pentru FBI
Definire extensii
Meniul Baza de Date
Deschide baza de date
Meniul Strat tematic
Generare strat tematic
Setare straturi tematice
Adauga legenda
Deplasare legenda
Inaltime legenda
sterge legenda
Meniul Raster
Deschide raster
Cautare raster
Orientare raster
Resetare orientare raster
Informatii raster
Meniul Fereastra
Fereastra noua
Aranjare în cascada
Aranjare orizontala
Aranjare verticala
Meniul Help
MapSys Help
Versiune
Ghid de utilizare
Recomandari pentru crearea si gestionarea lucrarilor MapSys
Definirea straturilor
Introducerea datelor
Fisiere ASCII
Crearea planului digital
Functii standard
Calcule
Constructii
Corectii
Curbe de nivel
Numerotare
Transformare
Selectii
Digitizare/Vectorizare imagini raster
Generarea desenelor multiple si a foilor de plan
Generare desene
Corelare ferestre
Generarea foilor de plan
Crearea si tratarea datelor cu referinta spatiala
Topologie
Topologia punct
Topologia linie
Topologia poligon
Numerotare poligoane
Culegere atribute
Suprapunere straturi
Exemplu de operatii topologice pentru extinderea bazelor de date prin suprapunerea de straturi
Straturi tematice
Module optionale
Modulele FBI M.L.P.A.T. si FBI O.N.C.G.C.
Modulul FCE
Modulul CF
Modulul DTPG
Index
Completari.
MapSys se poate instala pe un calculator în retea sau single, care satisface conditiile minime precizate în capitolele Cerinte hardware si Cerinte software.
Pentru instalare, se efectueaza urmatoarele operatii:
1. Lansati Windows 95, 98 sau NT
2. Introduceti CD-ROM-ul de instalare
3. De pe unitatea de CD-ROM, lansati Setup.exe
Va apare fereastra cu titlul Welcome

Utilizând butonul Next, treceti la urmatoarea fereastra cu titlul Software License Agreement

4. Utilizând butonul Next, treceti la urmatoarea fereastra cu titlul User Information
Introduceti informatiile cerute pentru identificarea utilizatorului si numarul de licenta

5. Utilizând butonul Next, treceti la urmatoarea fereastra cu titlul Choose Destination Location
Alegeti destinatia de instalare (implicit \Program Files\Geotop\Mapsysw

6. Utilizând butonul Next, treceti la urmatoarea fereastra cu titlul Setup Type
Alegeti modul de instalare corespunzator (Typical pentru prima instalare, Compact pentru instalarea unei versiuni noi).
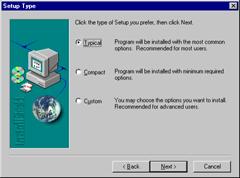
Dupa aceste operatii, va începe instalarea propriu-zisa a componentelor de baza MapSys si se va afisa fereastra:

Dupa terminarea instalarii componentelor de baza, programul de instalare avertizeaza utilizatorul ca instalarea componentelor auxiliare DAO si HASP trebuie instalate manual (dupa terminarea rutinei de instalare ale componentelor de baza). Selectati OK pentru a merge mai departe.


În cazul unei instalari corecte, este afisata fereastra informativa:

Selectati butonul Finish pentru a termina instalarea componentelor de baza.
La prima instalare, se procedeaza astfel:
7. Validati instalarea componentelor Windows (comctrl32, dcom98) daca dispuneti de versiuni mai vechi. La terminarea instalarii acestor componente, se va afisa un mesaj informativ.
8. Dupa instalarea MapSys lansati programul de instalare al interfetei bazelor de date DAO din directorul MapSys (implicit \Program Files\Geotop\Mapsysw\DAO \Disk1\Setup.exe)
9. Lansati programul de instalare al driverului HASP din directorul MapSys (implicit \Program Files\Geotop\Mapsysw\HASP\Drivers\Drivers\Install\Hdd32.exe
Pentru instalarea unei versiuni de retea:
10. Pentru instalarea cheii de protectie în retea, lansati programul lmsetup, implicit \Program Files\Geotop\Mapsysw\HASP\Servers\lmsetup.exe
11. Înainte de fiecare lansare MapSys porniti programul Nhsrvw32.exe din directorul C:\Progarm Files\Aladdin\Nethasp lm (se poate introduce în Startup pentru pornire automata la lansarea Windows)
În cazul Windows NT, Fereastra Startup se poate lansa din \Winnt\Profiles\All Users\Start Menu\Programs
Gestionarea datelor cu referinta spatiala într-un sistem de programe geo-informational aduce beneficii de remarcat utilizatorului acestor date. Este suficient sa ne gândim la posibilitatea introducerii datelor grafice în valori absolute, fara limite de foi de plan, sau la posibilitatea tratarii în timp real al informatiilor legate de obiectele grafice.
Cerintele utilizatorului sau al unui proiect specific pot fi satisfacute pedeplin numai daca multitudinea de date dintr-un sistem geo-informational este bazat pe un model de date bine stabilit.
Sistemul de programe MAPSYS este destinat crearii si gestionarii planului digital, construirii modelului de date relational cu atributele spatiale corespunzatoare si crearii produselor finale specifice aplicatiei definite de utilizator. Prin facilitatile sale multiple satisface cerintele tehnice impuse lucrarilor de cadastru atât în intravilan cât si în extravilan.
Functiile sale principale de import, export, digitizare/vectorizare, constructii grafice, construirea topologiei, straturi tematice precum si compatibilitatea totala cu programe de prelucrare a datelor brute de teren (TopoSys) si cu sistemele complexe de programe GIS, situeaza MAPSYS în segmentul sistemelor de programe cu care se produc în mod direct date geo-informationale, conform schemei de mai jos.

Prin utilizarea bidirectionala a bazelor de date MS-Access, este asigurata compatibilitatea cu pachetul MS-Office precum si legatura în timp real cu alte aplicatii externe sau sisteme geo-informationale locale sau de retea cuplate pe aceste baze de date.
Prin cuplarea directa a sistemului MAPSYS cu digitizoare, imprimante, plottere, sistemul este recomandat pentru diferite aplicatii topografice sau redactari grafice cu posibilitati de dezvoltare a unei baze de date alfanumerice.
În acest manual sunt descrise toate functiile sistemului MAPSYS, în ordinea hierarchica din meniul sistemului. Manualul este recomandat pentru însusirea amanuntita a fiecarei functii MapSys, precum si a unor operatii necesare pentru generarea unor produse finale standard.
Modificarile de ultima ora referitoare la functionalitatea programului se gasesc în capitolul Completari.
- Calculator PC, IBM compatibil
- Procesor compatibil INTEL 486/100 MHz
- Memorie RAM minimum 16 MB
- Hard disk cu spatiu liber de 100 MB
- Placa grafica compatibila EGA sau VGA
- Monitor corespunzator pentru placa grafica
- Tastatura
- Procesor compatibil INTEL Pentium 150
- Memorie RAM minimum 32 MB
- Doua porturi seriale, unul pentru mouse, celalalt pentru digitizor sau plotter.
- Un port paralel pentru imprimanta
- Mouse
- Imprimanta
- Plotter
- Digitizor
- Scanner
Windows 95, 98 sau NT.
Numar maxim de elemente:
- 2 000 000 000 puncte
- 2 000 000 000 linie + arc de cerc + curba
- 2 000 000 000 simbol + text
Numar maxim de straturi : 128
Numar maxim de linii legate la un punct : 255
Numar maxim de puncte de frângere într - o linie : 65535
Numar maxim de straturi în care poate sa fie trasata o linie : 128
Numar maxim de caractere dintr- un text : 255
Numar maxim de fonturi într-o lucrare : 20
Capacitatea bazei de date depinde de cadrul definit de Microsoft Access.
Deplasare fereastra
Selectare punct
Selectare linie
Taste directe.
În cursul folosirii comenziilor de editare grafica, utilizatororului i se cere selectarea unor elemente care pot fi în afara ferestrei curente la scara curenta.
Pentru a deplasa fereastra în astfel de situatii, fara iesirea din functia curenta, selectati o pozitie pe cadrul stânga, dreapta, sus, jos pentru deplasarea într-unul din aceste directii sau în colturile ferestrei pentru deplasarea pe diagonala.
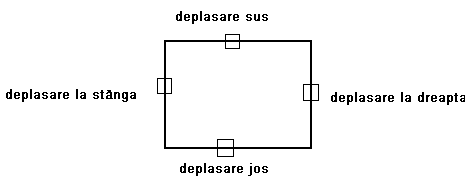
Suprapunerea între limita originala si limita noua va fi de 20 %
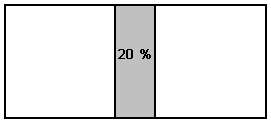
Pentru a deplasa fereastra cu o valoare si o directie oarecare sau pentru a modifica scara fara sa fiti nevoiti sa renuntati la functia curenta, apelati functiile specializate cu tastele directe.
Selectarea unui punct este operatia de baza a comenzilor de editare grafica. Punctele pot fi selectate în doua moduri.
Alt+A Redesenare
Alt+C Scara
Alt+D Dimensiuni afisaj
Alt+L Limite afisaj
Alt+P Parametrii
Alt+R Referinte
Alt+
Alt+T Setare straturi tematice
Alt+X, Alt+F4 Iesire
Alt+Numar Modificare strat curent
Ctrl+Z, Alt+Backsp Undo
Ctrl+X,
Shift+
Ctrl+C, Ctrl+Ins Copiere
Ctrl+V, Shift +Ins Inserare
F1 Help
F2 Salvare
F3 Deschide lucrare
F4 Deplasare
F5 Marire/Micsorare
Alt+F3, Ctrl+F4 Inchide lucrare
|
|
Lista tuturor lucrarilor de referinta deschise în lucrarea curenta.
Deschide o fereastra de selectare lucrare.
Eliminarea lucrarii de referinta curente.
Deschide fereastra Parametrii a lucrarii de referinta selectate din lista.
Deschide fereastra Setare straturi a lucrarii de referinta selectate.
Deschide fereastra Straturi tematice a lucrarii de referinta selectate.
Lucrarile de referinta se afiseaza dupa parametrii setati la ultima lui deschidere ca lucrare principala.
Pentru a modifica setarile unei lucrari de referinta, deschideti lucrarea ca lucrare normala, apoi setati parametrii doriti.
Aceasta functie permite editarea si crearea fonturilor de simboluri sI caractere.
Simbolurile sunt stocate în directorul programului sub forma unor fisiere de fonturi cu extensia FNT. Un font reprezinta un grup de maxim 255 de simboluri sau caractere, cu o anumita tematica respectiv de un anumit tip de litere. Numarul fonturilor nu este limitat.
Pentru crearea unui font nou copiati unul existent sub un nume diferit.
Dupa intrarea în meniu urmeaza sa fie încarcata lucrarea având numele SYMEDIT si care contine o retea de puncte în intervalul [-125,125] cu densitatea de 5 unitati. Originea retelei se afla în centru având cordonatele (0, 0).
Crearea simbolurilor sI a caracterelor se face în mod similar, singura diferenta este ca originea (0 , 0) caracterelor trebuie definita la coltul stânga jos, iar originea (0, 0) simbolurilor trebuie definita la centru.
Dimensiunile unui simbol sunt date în valori locale absolute, fiind determinate de latimea, respectiv înaltimea simbolului. Dimensiunea reala în milimetri al unui simbol va fi dat la câmpul Înaltime în fereastra functiei Creare/digitizare simbol sau în fereastra de configurare a straturilor, atunci când se doreste atribuirea unui simbol la toate punctele unui strat
Dimensiunea reala a simbolurilor este data în milimetri, la scara de 1:1000, la creare lor în lucrari. Pentru desenarea simbolurilor la orice scara pe o dimensiune data, setati optiunea Factor marire text din fereastra Parametrii la valoarea numitor scara/1000.
Operatiile ce se pot efectua cu în scopul editarii simbolurilor se afla în meniul Editare simbol.
Functiile meniului Editare simbol:
Selectare fontului si a simbolului curent care va fi afisat.

Apasând butonul ![]() pentru fonturi se
poate selecta un fisier font, iar apasând butonul
pentru fonturi se
poate selecta un fisier font, iar apasând butonul ![]() pentru simboluri se
poate alege un simbol din fontul selectat. Selectati un simbol existent
pentru modificare sau unul gol pentru a crea un simbol nou.
pentru simboluri se
poate alege un simbol din fontul selectat. Selectati un simbol existent
pentru modificare sau unul gol pentru a crea un simbol nou.
Traseaza o linie între punctele de retea selectate.
sterge o linie selectata prin puctele ei de capat sau prin introducerea coordonatelor acestora.
Creaza un cerc cu centrul dat si raza introdusa de la tastatura.
sterge cercul selectat prin centrul acesteia si al unui punct pe cerc.
Încarca un simbol în suprafata de simbol curenta. Simbolul care se va încarca si fontul de simbol se selecteaza într-o fereastra de selectare standard a simbolurilor.
sterge simbolul curent. Simbolul este eliminat definitiv din fontul curent numai daca se face o salvare.
Deplaseaza punctul de inserare al simbolului curent.
Dimensioneaza simbolul curent folosind un factor de scara introdus de utilizator.
Roteste simbolul curent cu 180 grade în jurul axei verticale.
Roteste simbolul curent 180 grade în jurul axei orizontale.
Roteste simbolul curent în sens antiorar cu unghiul dat. Unitatea unghiurilor introduse este grade sexagesimale.
Salveaza simbolul curent.
Închide lucrarea curenta. Daca lucrarea nu a fost salvata apare un mesaj daca lucrarea respectiva se va salva sau nu.
Salveaza lucrarea curenta. La urmatoarea deschidere, lucrarile de referinta selectate la ultima sesiune de lucru pentru fiecare lucrare principala, vor fi si ele deschise, dar cu parametrii de afisare si de configurare a straturilor conform ultimei modificari a lucrarilor de referinta deschise ca lucrari principale.
Înainte de opreatia de salvare, programul creaza o copie de siguranta a lucrarii curente, în subdirectorul 'BACKUP', în directorul lucrarii curente. În cazul unei erori de salvare (eroare de retea, întrerupere de curent), având ca rezultat o încarcare imposibila a lucrarii, exista posibilitatea copierii fisierelor din directorul 'BACKUP' în directorul lucrarii, si încercarea încarcarii din nou a acestuia.
Salveaza lucrarea curenta sub un alt nume.
Export ASCII
Export DXF
Export SQD
Export WMF
Export MDB
Exporta un fisier de coordonate ASCII în format punct sau linie.
Formatul se seteaza în sectiunea Format.
Setarile ulterioare se fac în sectiunea Linie sau Linie si Punct în functie de formatul ales.
Ordinea pe linie (capul de tabel) al datelor exportate va fi cel setat în ferastra Câmp.
Aceasta ordine se poate
modifica prin selectarea campului dorit si apoi prin selectarea
butoanelor ![]() sau
sau ![]() .
.

Sectiunea Linie
Identificatorul liniei
Numarul stratului unde se afla linia.
Butoanele ![]() si
si ![]() .
.
Muta câmpul curent cu o pozitie mai sus sau jos.
Sectiunea Punct
Identificatorul punctului.
Coordonatele punctului.
Numarul stratului în care se afla punctul.
Aceasta setare are efect numai la importul de date.
Setat: câmpul respectiv va exista în fisierul de exportat în pozitia precizata.
Nesetat: câmpul respectiv nu va exista în fisierul exportat.
Seteaza formatul de date. Pentru formatul linie se aplica amândoua setari de câmpuri (Sectiunea Linie si sectiunea Punct) iar pentru formatul punct se aplica numai setarile de la sectiunea Punct.
Dupa precizarea formatului fisierului apare fereastra cu optiunile de export.

Fisierul va fi creat în
directorul MAPSYS. Pentru a specifica o alta pozitie folositi
butonul ![]() .
.
Optiuni de export
Sectiunea Suprafata exportata seteaza modul de definire a continutului de exportat.
Taie la limitele lucrarii
Taie la limitele afisajului grafic
Sectiunea Entitati exportate seteaza tipul continutului de exportat.
Exporta toate elementele de tip punct sau linie, în formatul dat anterior (Punct sau Linie), din straturile active.
Genereza tabele cu datele geometrice specifice si datele alfanumerice (atribute) pentru obiectele (poligon, linie, punct) create prin construirea topologiei pentru stratul curent. Continutul tabelelor se seteaza în fereastra care se afiseaza dupa selectarea butonului Atribute.
Afiseaza fereastra de selectare si de sortare a atributelor de exportat (în cazul exportului de topologie).

Exporta un fisier AutoCad DXF cu sau fara atribute.

Sectiunea Suprafata exportata seteaza modul de definire a continutului de exportat.
Taie la limitele lucrarii
Taie la limitele afisajului grafic
Sectiunea Entitati exportate seteaza tipul continutului de exportat.
Exporta toate elementele grafice.
Genereza blocuri DXF din obiectele topologice ale stratului curent. Atributele blocurilor se seteaza cu selectarea butonului Atribute. Daca se valideaza setarea Obiecte topologice, atunci nu mai este necesara validarea setarii Elemente grafice.
Afiseaza fereastra de selectare si de sortare a atributelor de exportat (în cazul exportului de topologie).

Blocurile se vor exporta în ordinea data în optiunea Sort.
Fisierul va fi creat în
directorul MAPSYS. Pentru a specifica o alta pozitie folositi
butonul ![]() din fereastra Import/Export.
din fereastra Import/Export.
Exporta un fisier SICAD/SD SQD.

Sectiunea Suprafata exportata seteaza modul de definire a continutului de exportat.
Taie la limitele lucrarii
Taie la limitele afisajului grafic
Sectiunea Entitati exportate seteaza tipul continutului de exportat.
Exporta toate elementele grafice.
Conversia tipurilor de elemente MAPSYS în entitati SQD se face în modul urmator:
|
Punct |
PG |
|
Linie, Curba |
LY |
|
Arc de cerc |
BO |
|
Simbol |
SY |
|
Text |
TX |
Creeaza elemente de tip FL cu datele geometrice (coordonate) pentru obiectele (poligon) create prin construirea topologiei pentru stratul curent.
Prin butonul Atribute se pot selecta atributele care vor fi exportate în cazul exportului de topologie.
Daca se valideaza setarea Obiecte topologice, atunci nu mai este necesara validarea setarii Elemente grafice.
Afiseaza fereastra de selectare si de sortare a atributelor de exportat (în cazul exportului de topologie).

Blocurile se vor exporta în ordinea data în optiunea Sort.
Fisierul va fi creat în
directorul MAPSYS. Pentru a specifica o alta pozitie folositi
butonul ![]() din fereastra Import/Export.
din fereastra Import/Export.
Exporta în format Windows Metafile suprafata din lucrarea curenta. Marimea suprafetei este definita de valorile date în meniul Afisaj - Dimensiune.
Exporta un fisier Access MDB, continând baza de date grafica a unei lucrari MapSys. Structura bazei de date exportate este descrisa la meniu Import - Import MDB. În baza de date exportata se pot efectua operatii specifice bazelor de date Access.
Aceasta functie efectueaza o corectie a bazei de date grafice a lucrarii curente. Operatia de corectie se poate face în cazul când lucrarea data este încarcata cu erori sau daca în timpul editarii apar efecte nedorite (de ex. elementele create si vizibile pe afisaj nu pot fi editate).
Configurarea plotterului sau imprimantei curente. Aceasta functie apeleaza fereastra Windows de setare a imprimantei. Pentru selectarea unei imprimante sau plotter, driver-ul acestuia trebuie instalat în prealabil. Configurarea plotterului trebuie efectuat înaintea generarii plot-ului.

Deschide fereastra de plotare MapSys. În fondul acestei fereastre apare foaia configurata pentru plotterul/imprimanta, în meniul Sistem submeniul Configurare Plotter. Ferestrele de lucrare apar pe suprafata foii în pozitia si dimensiunile reale. Daca sunt deschise mai multe ferestre, fereastra curenta se poate alege prin selectarea unui punct în interiorul ferestrei dorite. Dimensiunile acesteia se pot modifica cu ajutorul mouse-ului sau prin introducerea valorilor exacte în mm de la originea foii, adica fata de coltul din Stânga-Sus cu ajutorul butonului Dimensiune. Prin selectarea si deplasarea dreptunghiurilor negre mici de pe încadrarea ferestrei, se pot modifica manual dimensiunile acesteia. Deplasarea ferestrelor se face prin selectarea unui punct în interior sI deplasarea cu mouse-ul, în timp ce butonul din stânga al acestuia este apasat. Ferestrele se pot suprapune manual prin deplasare, sau cu valori exacte selectând butonul Corelare. Cu ajutorul butonului Foaie de plan este posibila crearea unor foi de dimensiuni standard la o anumita scara, cu racordare perfecta între foile vecine.
Functiile apelabile prin combinatii de taste se pot folosi si în ferestra de plotare
Pentru desenarea caroiajului, coordonatelor, cadrului ornamental, scarii, se valideaza optiunile corespunzatoare din meniul Parametri.
Functiile oferite de butoanele ferestrei de plotare sunt descrise mai jos.
Apeleaza fereastra comenzilor de imprimare ai plotterului/imprimantei curente.
Setarea pozitiei si dimensiunilor ferestrei lucrarii, în fereastra de plotare. Distantele sunt masurate de la coltul din stânga-sus a foii de lucru curente, si se refera la coltul din stânga-sus a ferestrei lucrarii.
|
|
Numele fiecarui driver digitizor existent.
Selecteaza portul serial la care este legat digitizorul.
Portul setat aici trebuie sa fie diferit de portul folosit de mouse.
În cazul în care portul setat coincide cu portul folosit de mouse, nu este posibila folosirea mouse-ului.
Fereastra de setare al portului selectat. Setarile efectuate trebuie sa fie identice cu cele ale digitizorului.
Numele driverului curent de digitizor. Selectarea se face prin punctarea cu mouse - ul în lista pe numele digitizorului dorit.
Setarea parametrilor driver-ului de digitizor curent.
Pentru a crea un driver digitizor, trebuie cunoscut formatul de date trimis de
digitizor: pozitia, lungimea sI semnificatia fiecarei valori din sirul de date. Pentru asta consultati manualul de utilizare a digitizorului sau cititi fisierul ce contine date trimise de digitizor.
Dupa apasarea butonului Setare apare fereastra cu câmpurile necesare pentru crearea unui driver digitizor nou.
Punct
Linie
Arc de cerc
Curba
Simbol
Text
Calcule
Constructii
Corectii
Curbe de nivel
Numerotare
Transformare
Setari
Creare/Digitizare punct
Cautare punct
Editare punct
sterge punct
Deplasare punct
Inserare punct
Racordare punct
Selectare punct
Modificare puncte selectate
Creeaza un punct nou, în stratul curent.
Punctul nou se poate defini în mai multe moduri.
- punctând cu mouse-ul în afisajul grafic, în pozitia dorita
- tastând o pereche de coordonate, separate de spatiu (X Y sau X Y Z)
- digitizând un punct cu digitizorul (orientat)
Indiferent, de modul definirii, se poate cere confirmarea crarii fiecarui punct, în fereastra Parametrii, caz în care va apare o fereastra cu datele (editabile) ale punctului, înainte de crearea acestuia.

Punctele create vor fi izolate, adica nu vor fi legate cu nici o linie si se reprezinta cu un cerc mic (cerc nul).
Cauta un punct în lucrarea curenta. Daca punctul se afla într-o lucrare de referinta, nu poate fi cautat.
Pentru cautare trebuie introdus numarul punctului.
Daca punctul este gasit, ecranul va fi deplasat în asa fel încât sa apara în mijlocul afisajului grafic, folosind scara curenta.
Editeaza punctul selectat. Daca punctul se afla într-o lucrare de referinta, nu poate fi editat.
Punctul se poate selecta cu mouse-ul sau prin introducerea numarului punctului.
Cu exceptia conexiunilor, toate propietatile pot fi editate.

Elimina punctul selectat. Daca punctul se afla într-o lucrare de referinta, nu poate fi sters.
Muta un punct de la locul original la un loc nou, împreuna cu liniile care se racordeaza cu punctul respectiv.
Punctul se poate selecta cu mouse-ul sau prin introducerea numarului punctului.
Noua pozitie se poate preciza cu mouse-ul sau prin introducerea unei perechi de coordonate, separate de spatiu.
Insereaza un punct într-o linie prin legarea punctelor de capat la punctul respectiv.
Punctul inserat va face parte din structura liniei în care a fost inserat.
Punctele care se afla pe o linie, dar nu fac parte din structura liniei, vor crea neînchideri la construire topologiei de tip poligon sau linie. În acest caz, linia trebuie re-trasata în asa fel încât segmentele acestuia sa fie definite de punctele în cauza.
Muta punctul selectat la un punct existent.
Punctul sursa va fi sters iar liniile care au trecut prin el, vor fi legate la punctul destinatie.
Punctele care geometric se suprapun sau sunt foarte aproape unul de celalalt, dar nu constituie un singur punct, vor crea o erorae de neînchidere la construire topologiei de tip poligon. Corectarea se face prin aceasta functie.
Selecteaza punctele care îndeplinesc conditiile date de utilizator.
Conditiile pot fi definite cu ajutorul urmatoarelor intervale:
- numar punct
- numar strat
- cota punctului
- numarul de conexiuni
În mod implicit, apar intervalele maxime pentru fiecare parametru.
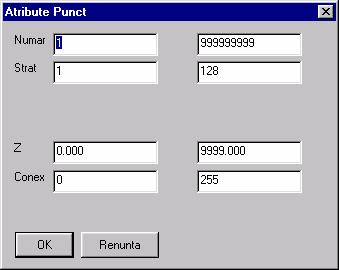
Punctele selectate vor fi marcate cu culoarea curenta de selectare.
Selectia curenta se adauga la selectia existenta (daca exista).
Modifica atributele punctelor selectate.
Urmatoarele atribute pot fi modificate:
- numar punct
- numar strat
- cota

Vor fi modificate numai acele atribute la care, în câmpul asociat din fereastra Atribute Punct, se introduce o valoare. Modificarile se efectueaza pentru toate punctele selectate.
Creare/Digitizare linie
Trasare linie
Cautare linie
Editare linie
sterge linie
Selectare linie
Modificare liniile selectate
Creeaza o linie noua precum si punctele care alcatuiesc linia, în stratul curent. Dupa intrarea în comanda, se afiseaza o fereastra dialog cu toleranta de digitizare în milimetrii, la scara planului, cu valorile implicite de 0.5 mm la scara de 1:1000.

Daca la digitizarea punctelor se gaseste un punct existent în toleranta data, atunci nu se va creea un punct nou, ci se va face un salt la punctul existent.
Pentru crearea sau digitizarea curbelor de nivel, se poate seta optiunea de cotare a liniilor. În acest caz, înaintea fiecarei linie se cere cota pentru linia respectiva, iar la terminarea liniei, pentru fiecare punct component al liniei se va atribui cota introdusa.
Creeaza o linie noua pe puncte existente, în stratul curent. Punctele se pot selecta cu mouse-ul sau prin introducerea numarului punctului.
Cauta o linie data în suprafata lucrarii curente.
Pentru cautare trebuie introdus numarul liniei.
Daca linia este gasita, afisajul grafic va fi deplasat în asa fel încât linia sa fie pozitionata în mijlocul acesteia, folosind scara curenta.
Editeaza atributele liniei selectate. Linia selectata se poate transforma într-un arc de cerc sau într-o curba prin modificarea optiunii Tip linie. Daca se doreste transformarea liniei într-un arc de cerc, se va introduce înaltimea (raza) arcului de cerc.

sterge linia selectata prin capetele ei sau prin punctare pe linie. Punctele prin care trece linia nu vor fi sterse.
Selecteaza liniile, arcele de cerc sau curbele care îndeplinesc conditiile date de utilizator.
Conditiile pot fi definite cu ajutorul urmatoarelor intervale:
- numar linie
- numar strat
- înaltime arc
- tip
În mod implicit, apar intervalele maxime pentru fiecare parametru.

Liniile selectate vor fi marcate cu culoarea curenta de selectare.
Selectia curenta se adauga la selectia existenta (daca exista).
Modifica atributele liniilor, arcelor de cerc sau a curbelor selectate.
Urmatoarele atribute pot fi modificate:
- numar linie
- numar strat
- înaltime arc (pentru arce de cerc)
- tip
Elementele de tip linie, arc de cerc sau curba existente în selectie se transforma la tipul de elementel date la optiunea Tip linie.

Vor fi modificate numai acele atribute la care, în câmpul asociat din fereastra Atribute Linie, se introduce o valoare. Modificarile se efectueaza pentru toate elementele selectate.
Creare arc - înaltime cunoscuta
Creare arc - raza cunoscuta
Creare arc -cu punct ajutator
Cerc
Cautare arc
Editare arc
Informatii arc
sterge arc
Selectare arc
Modifica arce selectate
Creeaza un arc de cerc pe doua puncte si cu o înaltime data.
Arcul de cerc va fi creat pe partea stânga a liniei care uneste cele doua puncte în ordinea selectarii punctelor. Pentru a crea un arc de cerc pe partea dreapta, introduceti o valoare negativa la înaltime.
Punctele se pot selecta cu mouse-ul sau prin introducerea numarului punctului.
Creeaza un arc de cerc pe doua puncte si cu o raza data.
Arcul de cerc va fi creat pe partea stânga a liniei care uneste cele doua puncte în ordinea selectarii punctelor. Pentru a crea un arc de cerc pe partea dreapta, introduceti o valoare negativa a razei.
Punctele se pot selecta cu mouse-ul sau prin introducerea numarului punctului.
Creeaza un arc de cerc pe doua puncte care trece printr-un punct ajutator.
Arcul de cerc va fi creat pe partea stânga a liniei care uneste cele doua puncte în ordinea selectarii punctelor.
Punctele se pot selecta cu mouse-ul sau prin introducerea numarului punctului.
Creeaza un cerc prin selectarea unui punct existent ca centrul cercului si introducând raza cercului.
Cercul se construieste prin crearea a trei puncte si trei arce de cerc, cu unghiul de 120 de grade, peste cele trei puncte.
Cauta un arc de cerc dat.
Pentru cautare trebuie introdus numarul arcului de cerc.
Daca arcul este gasit, va fi adusa în mijlocul afisajului grafic, folosind scara curenta.
Editeaza atributele arcului de cerc selectat. Arcul de cerc se poate transforma într-o linie sau într-o curba prin modificarea optiunii Tip linie.

Afiseaza informatii despre arcul de cerc selectat.
Afiseaza coordonatele centrului, unghiurile de start si de sfârsit precum si raza cercului.
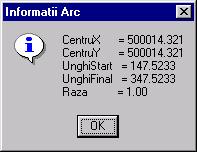
sterge arcul de cerc selectat prin punctele de capat ale acesteia sau prin selectarea liniei care leaga punctele de capat ale arcului de cerc.
Selecteaza arcele, liniile sau curbele care îndeplinesc conditiile date de utilizator.
Conditiile pot fi definite cu ajutorul urmatoarelor intervale:
- numar arc
- numar strat
- înaltime arc
- tip
În mod implicit, apar intervalele maxime pentru fiecare parametru.

Elementele selectate vor fi marcate cu culoarea curenta de selectare.
Selectia curenta se adauga la selectia existenta (daca exista).
Modifica atributele arcelor, liniilor sau curbelor selectate.
Urmatoarele atribute pot fi modificate:
- numar arc
- numar strat
- înaltime arc (pentru arce de cerc)
- tip
Elementele de tip linie, arc de cerc sau curba existente în selectie se transforma la tipul de elementel date la optiunea Tip linie.

Vor fi modificate numai acele atribute la care, în câmpul asociat din fereastra Atribute Linie, se introduce o valoare. Modificarile se efectueaza pentru toate elementele selectate.
Creare/Digitizare curba
Trasare curba
Cautare Curba
Editare curba
sterge curba
Selectare curba
Modificare curbe selectate
Creeaza o curba Spline noua precum si punctele care alcatuiesc curba, în stratul curent. Dupa intrarea în comanda, se afiseaza o fereastra dialog cu toleranta de digitizare în milimetrii, la scara planului, cu valorile implicite de 0.5 mm la scara de 1:1000.

Daca la digitizarea punctelor se gaseste un punct existent în toleranta data, atunci nu se va crea un punct nou, ci se va face un salt la punctul existent.
Pentru crearea sau digitizarea curbelor de nivel, se poate seta optiunea de cotare a curbelor. În acest caz, înaintea fiecarei curbe se cere cota pentru curba respectiva, iar la terminare, pentru fiecare punct component al curbei se va atribui cota introdusa.
Creeaza o curba noua pe puncte existente, în stratul curent. Punctele se pot selecta cu mouse-ul sau prin introducerea numarului punctului. Dupa terminarea crearii, se va actualiza afisajul.
Cauta o curba data.
Pentru cautare trebuie introdus numarul curbei.
Daca este gasita, afisajul grafic va fi deplasat în asa fel încât curba sa fie pozitionata în mijlocul acesteia, folosind scara curenta.
Editeaza atributele curbei selectate prin doua puncte ale curbei, sau printr-un segment al acestuia. Curba se poate transforma într-o linie sau într-un arc de cerc prin modificarea optiunii Tip linie.

sterge segmentul de curba selectat prin doua puncte ale curbei, sau printr-un segment al acestuia. Segmentele de curba care ramân nesterse se redeseneaza conform punctelor care au ramas în alcatuirea curbei. Punctele componente ale curbei sterse vor ramâne nesterse.
Selecteaza arcele, liniile sau curbele care îndeplinesc conditiile date de utilizator.
Conditiile pot fi definite cu ajutorul urmatoarelor intervale:
- numar curba
- numar strat
- înaltime curba
- tip
În mod implicit, apar intervalele maxime pentru fiecare parametru.

Elementele selectate vor fi marcate cu culoarea curenta de selectare.
Selectia curenta se adauga la selectia existenta (daca exista).
Modifica atributele arcelor, liniilor sau curbelor selectate.
Urmatoarele atribute pot fi modificate:
- numar arc
- numar strat
- înaltime arc (pentru arce de cerc)
- tip
Elementele de tip linie, arc de cerc sau curba existente în selectie se transforma la tipul de elementel date la optiunea Tip linie.

Vor fi modificate numai acele atribute la care, în câmpul asociat din fereastra Atribute Linie, se introduce o valoare. Modificarile se efectueaza pentru toate elementele selectate.
Creare/digitizare simbol
Cautare simbol
Editare simbol
sterge simbol
Deplasare simbol
Selectare simbol
Modificare simboluri selectate
Creaza un simbol nou, implicit în stratul curent. La apelarea meniului, apare fereastra Atribute text prin care se seteaza parametrii simbolului. Dupa aceste setari, daca se doreste o alta pozitionare a simbolului, se selecteaza o noua pozitie.

Numarul simbolului. Tabela
bibliotecii de simboluri din fontul curent se poate vizualiza cu butonul ![]() . Din acest tabel se alege cu mouse-ul simbolul dorit.
Daca simbolul cautat se afla într-o alta biblioteca de
simboluri, aceasta se selecteaza cu butonul
. Din acest tabel se alege cu mouse-ul simbolul dorit.
Daca simbolul cautat se afla într-o alta biblioteca de
simboluri, aceasta se selecteaza cu butonul ![]() din dreptul câmpului Font.
din dreptul câmpului Font.
Înaltimea simbolului se poate introduce în milimetri sau se poate masura ca distanta dintre doua puncte cu ajutorul butonului Masoara
Directia simbolului se poate introduce direct sau se poate masura ca directia dintre doua puncte cu ajutorul butonului Masoara
Numarul stratului în care va fi creat simbolul. Implicit este setat stratul curent dar se poate schimba la orice alt numar de strat.
Coordonatele originii simbolului. Originea simbolului, de obicei, se afla în centrul lui.
Numarul fontului de simbol.
Se poate introduce manual sau se poate selecta din tabela de fonturi cu
ajutorul butonului ![]() . Fisierele cu fonturi au extensia FNT si trebuie
sa fie în directorul programului.
. Fisierele cu fonturi au extensia FNT si trebuie
sa fie în directorul programului.
Aceste optiuni permit ca simbolul sa apara înclinat, încadrat, încercuit sau pe o linie de referinta trasat de la un punct la originea simbolului.
Prin introducerea numarului simbolului din tabelul de simboluri, optiunea aduce în centru ecranului, pe rând, toate simbolurile de acelas tip, prin apasarea tastei Enter.
Editeaza simbolul selectat cu mouse-ul sau prin introducerea coordonatelor acestuia. Dupa gasirea simbolului apare fereastra Atribute text prin care se pot modifica parametrii simbolului.

Numarul simbolului. Tabela
bibliotecii de simboluri din fontul curent se poate vizualiza cu butonul ![]() . Din acest tabel se alege cu mouse-ul simbolul dorit.
Daca simbolul cautat se afla într-o alta biblioteca de
simboluri, aceasta se selecteaza cu butonul
. Din acest tabel se alege cu mouse-ul simbolul dorit.
Daca simbolul cautat se afla într-o alta biblioteca de
simboluri, aceasta se selecteaza cu butonul ![]() din dreptul câmpului Font.
din dreptul câmpului Font.
Înaltimea simbolului se poate introduce în milimetri sau se poate masura ca distanta dintre doua puncte cu ajutorul butonului Masoara
Directia simbolului se poate introduce direct sau se poate masura ca directia dintre doua puncte cu ajutorul butonului Masoara
Numarul stratului în care va fi creat simbolul. Implicit este setat stratul curent dar se poate schimba la orice alt numar de strat.
Coordonatele originii simbolului. Originea simbolului, de obicei, se afla în centrul lui.
Numarul fontului de simbol.
Se poate introduce manual sau se poate selecta din tabela de fonturi cu
ajutorul butonului ![]() . Fisierele cu fonturi au extensia FNT si trebuie
sa fie în directorul programului.
. Fisierele cu fonturi au extensia FNT si trebuie
sa fie în directorul programului.
Aceste optiuni permit ca simbolul sa apara înclinat, încadrat, încercuit sau pe o linie de referinta trasat de la un punct la originea simbolului.
sterge simbolul selectat. Selectarea se poate face cu mouse-ul sau prin introducerea coordonatelor de origine ale simbolului.
Deplaseaza simbolul selectat într-o pozitie noua. Selectarea pozitiilor se poate face cu mouse-ul sau prin introducerea coordonatelor de la tastatura.
Selecteaza simbolurile care îndeplinesc o conditie data.
Conditiile pot fi definite cu ajutorul intervalelor afisate în fereastra Atribute text.
Implicit, se vor afisa intervalele maxime.

Extremele intervalelor se seteaza folosind urmatoarele parametrii:
Numarul simbolului. Tabela
bibliotecii de simboluri din fontul curent se poate vizualiza cu butonul ![]() . Din acest tabel se alege cu mouse-ul simbolul dorit.
. Din acest tabel se alege cu mouse-ul simbolul dorit.
Înaltimea simbolului se poate introduce în milimetri sau se poate masura ca distanta dintre doua puncte cu ajutorul butonului Masoara
Directia simbolului se poate introduce direct sau se poate masura ca directia dintre doua puncte cu ajutorul butonului Masoara
Numarul stratului în care este simbolul.
Z
Coordonat a Z al originii simbolului.
Numarul fontului de simbol.
Se poate introduce manual sau se poate selecta din tabela de fonturi cu
ajutorul butonului ![]() . Fisierele cu fonturi au extensia FNT si trebuie
sa fie în directorul programului.
. Fisierele cu fonturi au extensia FNT si trebuie
sa fie în directorul programului.
Aceste optiuni permit ca simbolul sa apara înclinat, încadrat, încercuit sau pe o linie de referinta trasat de la un punct la originea simbolului.
Modifica simbolurile selectate conform parametrilor introdusi în fereastra Atribute text. Se modifica numai acei parametri unde a fost introdus o valoare sau la care s-a modificat o optiune.

Numarul simbolului. Tabela
bibliotecii de simboluri din fontul curent se poate vizualiza cu butonul ![]() . Din acest tabel se alege cu mouse-ul simbolul dorit.
Daca simbolul cautat se afla într-o alta biblioteca de
simboluri, aceasta se selecteaza cu butonul
. Din acest tabel se alege cu mouse-ul simbolul dorit.
Daca simbolul cautat se afla într-o alta biblioteca de
simboluri, aceasta se selecteaza cu butonul ![]() din dreptul câmpului Font.
din dreptul câmpului Font.
Înaltimea simbolului se poate introduce în milimetri sau se poate masura ca distanta dintre doua puncte cu ajutorul butonului Masoara
Directia simbolului se poate introduce direct sau se poate masura ca directia dintre doua puncte cu ajutorul butonului Masoara
Numarul stratului în care va fi creat simbolul. Implicit este setat stratul curent dar se poate schimba la orice alt numar de strat.
Coordonatele originii simbolului. Originea simbolului, de obicei, se afla în centrul lui.
Numarul fontului de simbol.
Se poate introduce manual sau se poate selecta din tabela de fonturi cu
ajutorul butonului ![]() . Fisierele cu fonturi au extensia FNT si trebuie
sa fie în directorul programului.
. Fisierele cu fonturi au extensia FNT si trebuie
sa fie în directorul programului.
Aceste optiuni permit ca simbolul sa apara înclinat, încadrat, încercuit sau pe o linie de referinta trasat de la un punct la originea simbolului.
Creare/digitizare text
Creare/digitizare numar cadastral
Creare din fisier text
Creare din atribute afisate
Cautare text
Edit text
sterge text
Copiere text
Deplasare text
Selectare text
Modificare textele selectate
Creaza un text nou, implicit în stratul curent. Dupa apelarea meniului se selecteaza pozitia originii textului sau se introduce perechea de coordonate a acesteia, dupa care apare fereastra Atribute text prin care se seteaza parametrii textulului. Dupa aceste setari, daca se doreste o alta pozitionare a textului, se introduc noile valori de coordonate ale originii textului.

Continutul textului. Tabela
caracterelor din fontul curent se poate vizualiza cu butonul. Daca se
doreste folosirea unui alt font existent, aceasta se selecteaza cu
butonul ![]() din dreptul câmpului Font.
din dreptul câmpului Font.
Înaltimea textului se poate introduce în milimetri sau se poate masura ca distanta dintre doua puncte cu ajutorul butonului Masoara.
Directia textului se poate introduce direct sau se poate masura ca directia dintre doua puncte cu ajutorul butonului Masoara
Numarul stratului în care va fi creat textul. Implicit este setat stratul curent dar se poate schimba la orice alt numar de strat.
Coordonatele originii textului. Originea textului, se afla în coltul din stânga-jos al dreptunghiului care încadreaza textul.
Numarul fontului de
caractere. Se poate introduce manual sau se poate selecta din tabela de fonturi
cu ajutorul butonului ![]() . Fisierele cu fonturi au extensia FNT si trebuie
sa fie în directorul programului.
. Fisierele cu fonturi au extensia FNT si trebuie
sa fie în directorul programului.
Aceste optiuni permit ca textul sa apara înclinat, încadrat, încercuit sau pe o linie de referinta trasat de la un punct la originea textului (cotare).
Creaza texte sau numere sau combinatiile acestora care se incrementeaza automat la fiecare pozitionare pe suprafata de lucru. Dupa apelarea meniului apare fereastra Atribute text prin care se seteaza parametrii textulului. În câmpul Text se introduce o combinatie de caractere, care va fi primul numar cadastral. Urmatoarele numere cadastrale vor fi formate prin modificarea ultimului caracter al sirului în urmatorul caracter din lista standard de caractere (a - z, 0 - 9).
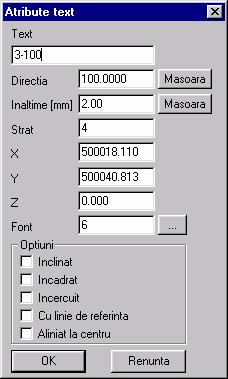
Continutul textului. Tabela
caracterelor din fontul curent se poate vizualiza cu butonul. Daca se
doreste folosirea unui alt font existent, aceasta se selecteaza cu
butonul ![]() din dreptul câmpului Font.
din dreptul câmpului Font.
Înaltimea textului se poate introduce în milimetri sau se poate masura ca distanta dintre doua puncte cu ajutorul butonului Masoara.
Directia textului se poate introduce direct sau se poate masura ca directia dintre doua puncte cu ajutorul butonului Masoara
Numarul stratului în care va fi creat textul. Implicit este setat stratul curent dar se poate schimba la orice alt numar de strat.
Coordonatele originii textului. Originea textului, se afla în coltul din stânga-jos al dreptunghiului care încadreaza textul.
Numarul fontului de
caractere. Se poate introduce manual sau se poate selecta din tabela de fonturi
cu ajutorul butonului ![]() . Fisierele cu fonturi au extensia FNT si trebuie
sa fie în directorul programului.
. Fisierele cu fonturi au extensia FNT si trebuie
sa fie în directorul programului.
Aceste optiuni permit ca textul sa apara înclinat, încadrat, încercuit sau pe o linie de referinta trasat de la un punct la originea textului (cotare).
Creaza un element text prin citirea unui fisier dat. Calea de acces si numele fisierului se introduc în câmpul Text al ferestrei Atribute text dupa selectarea pozitiei originii textului, aflat în coltul din stânga-jos al dreptunghiului care încadreaza prima linie de text.

Continutul textului. Tabela
caracterelor din fontul curent se poate vizualiza cu butonul. Daca se
doreste folosirea unui alt font existent, aceasta se selecteaza cu
butonul ![]() din dreptul câmpului Font.
din dreptul câmpului Font.
Înaltimea textului se poate introduce în milimetri sau se poate masura ca distanta dintre doua puncte cu ajutorul butonului Masoara.
Directia textului se poate introduce direct sau se poate masura ca directia dintre doua puncte cu ajutorul butonului Masoara
Numarul stratului în care va fi creat textul. Implicit este setat stratul curent dar se poate schimba la orice alt numar de strat.
Coordonatele originii textului. Originea textului, se afla în coltul din stânga-jos al dreptunghiului care încadreaza textul.
Numarul fontului de
caractere. Se poate introduce manual sau se poate selecta din tabela de fonturi
cu ajutorul butonului ![]() . Fisierele cu fonturi au extensia FNT si trebuie
sa fie în directorul programului.
. Fisierele cu fonturi au extensia FNT si trebuie
sa fie în directorul programului.
Aceste optiuni permit ca textul sa apara înclinat, încadrat, încercuit sau pe o linie de referinta trasat de la un punct la originea textului (cotare).
Aceasta operatie efectueaza conversia elementelor de tip text sau simbol vizibile, afisate global pentru una sau mai multe straturi, în elemente text sau simbol individuale. Astfel ele se pot modifica unul câte unul în functie de necesitati. Toate elementele create din atribute afisate se vor prelua în stratul curent. Dupa efectuarea operatiei, afisarea globala se poate opri în fereastra Setare strat din meniul Grafica - Parametrii.
Prin introducerea textului cautat, optiunea aduce în centrul ecranului, pe rând, toate elementele text care corespund cu sirul de caractere introdus, prin apasarea tastei Enter.
Editeaza textul selectat. Selectarea se poate face cu mouse-ul sau prin introducerea coordonatelor originii textului, aflat în coltul din stânga-jos al dreptunghiului care încadreaza textul. Dupa gasirea textului apare fereastra Atribute text prin care i se pot modifica parametrii.

Numarul textului. Tabela
bibliotecii de texte din fontul curent se poate vizualiza cu butonul ![]() .
.
Înaltimea textului se poate introduce în milimetri sau se poate masura ca distanta dintre doua puncte cu ajutorul butonului Masoara
Directia textului se poate introduce direct sau se poate masura ca directia dintre doua puncte cu ajutorul butonului Masoara
Numarul stratului în care va fi creat textul. Implicit este setat stratul curent dar se poate schimba la orice alt numar de strat.
Coordonatele originii textului. Originea textului, se afla în coltul din stânga-jos al dreptunghiului care încadreaza prima linie a textului.
Numarul fontului de
caractere. Se poate introduce manual sau se poate selecta din tabela de fonturi
cu ajutorul butonului ![]() . Fisierele cu fonturi au extensia FNT si trebuie
sa fie în directorul programului.
. Fisierele cu fonturi au extensia FNT si trebuie
sa fie în directorul programului.
Aceste optiuni permit ca textul sa apara înclinat, încadrat, încercuit sau pe o linie de referinta trasat de la un punct la originea simbolului.
sterge textul selectat. Selectarea se poate face cu mouse-ul sau prin introducerea coordonatelor de origine ale textului, aflat în coltul din stânga-jos al dreptunghiului care încadreaza prima linie a textului.
Copiaza textul selectat într-o pozitie noua.
Deplaseaza textul selectat într-o pozitie noua.
Selecteaza textele care îndeplinesc o conditie data.
Conditiile pot fi definite cu ajutorul intervalelor afisate în fereastra Atribute text.
Implicit, se vor afisa intervalele maxime.

Extremele intervalelor se seteaza folosind urmatoarele parametrii:
Continutul textului. Se face
selectarea textelor care contine combinatia de caractere aflat în
intervalul dat. Pentru selectarea unui text anume, în ambele ferestre se
introduce acelas text. Tabela de caractere din fontul curent se poate vizualiza
cu butonul ![]() .
.
Înaltimea textului se poate introduce în milimetri sau se poate masura ca distanta dintre doua puncte cu ajutorul butonului Masoara
Directia textului se poate introduce direct sau se poate masura ca directia dintre doua puncte cu ajutorul butonului Masoara
Numarul stratului în care se cauta textul. Pentru cautarea într-un singur strat, în ambele ferestre se introduce numarul stratului respectiv.
Z
Cota originii textului. Intervalul de cote unde se cauta textul.
Numarul fontului de
caractere. Se poate introduce manual sau se poate selecta din tabela de fonturi
cu ajutorul butonului ![]() . Fisierele cu fonturi au extensia FNT si trebuie
sa fie în directorul programului.
. Fisierele cu fonturi au extensia FNT si trebuie
sa fie în directorul programului.
Aceste optiuni permit ca textul sa apara înclinat, încadrat, încercuit sau pe o linie de referinta trasat de la un punct la originea textului.
Modifica textele selectate conform parametrilor introdusi în fereastra Atribute text. Se modifica numai acei parametri unde a fost introdus o valoare sau la care s-a modificat o optiune.

Numarul textului. Tabela
bibliotecii caractere din fontul curent se poate vizualiza cu butonul ![]() . Modificarea fontului se face cu butonul
. Modificarea fontului se face cu butonul ![]() din dreptul câmpului Font.
din dreptul câmpului Font.
Înaltimea textului se poate introduce în milimetri sau se poate masura ca distanta dintre doua puncte cu ajutorul butonului Masoara
Directia textului se poate introduce direct sau se poate masura ca directia dintre doua puncte cu ajutorul butonului Masoara
Numarul stratului în care va fi plasat textul. Implicit este setat stratul curent dar se poate schimba la orice alt numar de strat.
Coordonatele originii textului. Originea textului se afla în coltul din stânga-jos al dreptunghiului care încadreaza textul.
Numarul fontului de
caractere. Se poate introduce manual sau se poate selecta din tabela de fonturi
cu ajutorul butonului ![]() . Fisierele cu fonturi au extensia FNT si trebuie
sa fie în directorul programului.
. Fisierele cu fonturi au extensia FNT si trebuie
sa fie în directorul programului.
Aceste optiuni permit ca textul sa apara înclinat, încadrat, încercuit sau pe o linie de referinta trasat de la un punct la originea simbolului.
Distanta/Orientare
Distanta punct-linie
Suprafata punct cu punct
Suprafata poligon închis
Calculeaza distanta si orientara fata de directia Nord dintre doua puncte.
Rezultatul este afisat în linia de stare.
Calculeaza distanta dintre un punct si o linie selectata, prin proiectarea ortogonala a punctului pe dreapta.
Rezultatul este afisat în linia de stare.
Calculeaza suprafata unui contur prin selectarea unul câte unul a punctelor de frângere a conturului. Pentru a închide conturul, selectati din nou primul punct sau apasati butonul din dreapta a mouse-ului; în acest caz ultimul punct se va închide cu primul punct.
Rezultatul este afisat în linia de stare.
Calculeaza suprafata unui poligon care se închide prin linii aflate în stratul curent. Pentru alegerea conturului se va selecta o linie care apartine poligonului.
Rezultatul este afisat în linia de stare.
Intersctie linie - linie
Proiectie
Intersectie distante
Radiere
Puncte ortogonale
Împartire
Intersectie arc de cerc - line
Intersectie arce de cerc
Paralela la distanta data
Paralela prin punct dat
Ortogonala
Perimetrare ortogonala
Creeaza un punct izolat la intersectia a doua linii.
Punctul se va crea în stratul curent.
Proiecteaza ortogonal un punct pe o dreapta. Punctul creat nu se va integra în linie.
Punctul se va crea în stratul curent.
Creeaza un punct izolat prin intersectarea a doua distante masurate de la doua puncte de baza. Dupa selectarea celor doua puncte de baza se cer pe rand distantele masurate, de la punctele bazei. Intersectarea se va face pe partea stânga a bazei.
Punctul se va crea în stratul curent.
Creeaza puncte izolate prin introducerea coordonatelor polare. Dupa selectarea celor doua puncte de baza si a directiei origine, necesare pentru orientare, se pot introduce perechile de directie/distanta pentru calcularea punctelor radiate. Punctele vor fi calculate fata de primul punct de baza.
Punctele izolate vor fi create în stratul curent.
Creeaza în stratul curent puncte prin introducerea distantelor ortogonale. Dupa selectarea punctelor de baza se cere introducerea distantelor masurate pe directia bazei si perpendicular pe baza. Distantele pozitive creeaza puncte în directia sau pe partea stânga a bazei, cele negative în spatele sau pe partea dreapta a bazei.Punctele vor fi calculate fata de primul punct de baza.
Împarte distanta dintre doua puncte în parti egale. Dupa selectarea celor doua puncte de baza se cere introducerea numarului de parti (n) în care se va împarte dreapta. Se vor crea în stratul curent n -1 de puncte izolate.
Creaza doua puncte izolate la intersectia a unei arc de cerc cu o dreapta.
Punctele izolate vor fi create în stratul curent.
Creaza doua puncte izolate la intersectia a unei arc de cerc cu un alt arc de cerc.
Punctele izolate vor fi create în stratul curent.
Creaza o paralela cu o baza data la o distanta data. Distantele pozitive creeaza paralela pe partea stânga a bazei, cele negative pe partea dreapta a bazei.
Pentru a trasa o paralela prin mai multe puncte, punctele dorite se vor selecta consecutiv.
Pentru a trasa o paralela cu o linie întreaga, se va selecta linia fara punctare pe unul din punctele ce le compune. La terminarea definirii liniei de baza, se va apasa butonul din stânga al mouse-ului. si se va introduce distanta la care va fi creata paralela.
Liniile si punctele noi vor fi create în stratul curent.
Creeaza o paralela cu o baza data, la o distanta egala cu distanta dintre un punct dat si primul segment de linie a bazei.
Pentru a trasa o paralela prin mai multe puncte, punctele dorite se vor selecta consecutiv.
Pentru a trasa o paralela cu o linie întreaga, se va selecta linia fara punctare pe unul din punctele ce le compune. La terminarea definirii liniei de baza, se va apasa butonul din stânga al mouse-ului.
Liniile si punctele noi vor fi create în stratul curent.
Creeaza o linie ortogonala pe o baza, printr-un punct dat si cu lungime data. Lungimile pozitive creaza ortogonala pe partea stânga a bazei, cele negative pe partea dreapta a bazei.
Aceasta comanda creaza puncte ortogonale, fiind cunoscute sensul si lungimile de la baza. Construirea se face continuu, luându-se ca baza linia precedenta, prin introducerea valorilor Înainte/Înapoi si Stânga/Dreapta.
La început trebuie precizata o baza prin selectarea unei linii sau a doua puncte. Construirea începe din cel de-al doilea punct al bazei prin introducerea pentru fiecare noua linie a distantelor masurate pe directia bazei si ortogonal pe baza. Linia creata va deveni noua baza si se repeta operatia de introducere a distantelor pâna la renuntarea comenzii.
Distantele pozitive creeaza punctele în fata sau pe partea stânga a bazei, cele negative în spatele sau pe partea dreapta a bazei. Daca se doreste construirea unor linii perpendiculare sau în prelungire, una din valorile Înainte/Înapoi, Stânga/Dreapta trebuie sa fie zero.
Aliniere
Ortogonalizare
Paralelizare
Corectie distanta
Echidistantiere
Aliniere text
Echidistantiere text
Muta prin proiectie punctele care cad în interiorul unei distante date pe cele doua parti a unei baze, pe linia bazei.
Baza se selecteaza cu mouse-ul sau prin doua puncte.
Muta punctul al doilea a unei linii astfel încât linia sa devina ortogonala fata de o baza.
Prima data se cere selectarea bazei, apoi repetat liniile care vor fi ortogonalizate.
Pentru ortogonalizarea unui obiect topologic de tip poligon, apelati la meniul Topologie -
Ortogonalizare poligon.
Muta punctul al doilea a unei linii astfel încât linia sa devina paralela fata de o baza.
Prima data se cere selectarea bazei, apoi repetat liniile care vor fi paralelizate fata de baza.
Muta punctul al doilea a unei baze, înainte sau înapoi pe directia bazei astfel încât distanta dintre cele doua puncte ale bazei sa fie egala cu cea introdusa de utilizator.
Muta punctele aflate la o distanta data pe cele doua parti a unei baze, paralel cu baza, astfel încât distanta dintre punctele mutate sa devina egala.
Muta inscriptiile aflate la o distanta data pe cele doua parti a unei baze, pe directia bazei, în asa fel încât originea textelor sa fie aliniate.
Muta inscriptiile aflate la o distanta data pe cele doua parti a unei baze, paralel cu baza, astfel încât distanta dintre inscriptiile mutate sa devina egala.
Verificare continuitate
Verificare cote
Cotare curbe de nivel
Verifica continuitatea curbelor de nivel, prin efectuarea unei topologii de linie, detecteaza si afiseaza numerele si coordonatele punctelor de intersectie, daca exista. Aceste puncte pot fi ulterior cautate si corectate de erorile de continuitate. Dupa terminarea operatiei, se afiseaza urmatorii parametrii:
- Unirile de linii
- Intersectiile de linii
Cu aceasta functie se pot verifica cotele punctelor curbelor de nivel sau a punctelor izolate cotate, din stratul curent. Se cer valorile extreme ale intervalului de cote în care se face verificarea cotelor. În cazul în care o curba de nivel contine puncte cu cote diferite, sau exista puncte care sunt în afara valorilor minime si maxime introduse, operatorul va trebui sa introduca valoarea corecta a curbei de nivel examinate. Ca urmare, toate punctele curbei de nivel examinate vor primi aceeasi cota.
Cu aceasta functie se pot modifica cotele tuturor punctelor curbei de nivel selectate, la o noua valoare data.
Primul numar de punct
Renumerotare puncte pe contur
Renumerotare puncte active
Renumerotare linii active
Verificare numar cadastral
Incrementare numar cadastral
Afiseaza implicit numarul ultimului punct din baza de date grafica a lucrarii. Aceasta valoare se poate seta liber.
Primul punct nou creat va avea numarul introdus în fereastra, iar restul se vor incrementa cu 1.
Sunt permise numere de punct duplicate.
Renumeroteaza punctele unui poligon selectat printr-o linie sau prin doua puncte care apartin poligonului. Se va selecta întotdeuna poligonul din dreapta liniei, fata de ordinea de selectare a punctelor acesteia.
Pentru renumerotare se cere numarul primului numar de punct si valoarea cu care se incrementeaza numerele.
Renumerotarea se va face începând cu primul punct selectat si se va continua în ordinea punctelor ce definesc poligonul
Aceasta functie atribuie numere de puncte noi pentru toate punctele active din straturile vizibile, începând de la un numar de punct si un pas dat. Pentru a activa sau a dezactiva straturi întregi sau elementele unui snumit strat, folositi fereastra de configurare a straturilor din meniul Grafica - Setari - Setare strat. Pentru a renumerota o selectie de puncte, creati mai întâi selectia, apoi activati selectia folosind optiunea 'Numai cele selectate' din meniul Grafica - Setari - Parametrii.
Aceasta functie atribuie numere de linii noi pentru toate liniile active din straturile vizibile, începând de la un numar dat si un pas dat. Pentru a activa sau a dezactiva straturi întregi sau elementele unui snumit strat, folositi fereastra de configurare a straturilor din meniul Grafica - Setari - Setare strat. Pentru a renumerota o selectie de linii, creati mai întâi selectia, apoi activati selectia folosind optiunea 'Numai cele selectate' din meniul Grafica - Setari - Parametrii.
Aceasta comanda verifica numerele cadastrale aflate în stratul curent. Rezultatul se va salva într-un fisier LOG care se va afisa pe ecran.
Fisierul contine urmatoarele date:
- Numarul total de numere
- Primul numar
- Ultimul numar
- Erori de numerotare:
- Continuitate întrerupta ( Ex.: dintre 1-10 si 1-12 lipseste 1-11)
- Numere cadstrale duplicate (Ex.: 1-11 este folosit de mai multe ori)
Incrementeaza fiecare numar cadastral din stratul curent care cade în intervalul definit de utilizator.
Se cere introducerea primului si ultimului numar cadastral dupa care se cere introducerea valorii cu care vor fi incrementate numerele.
Daca la primul numar nu se introduce nimic, numarul cadastral cel mai mic va fi primul numar.
Daca la ultimul numar nu se introduce nimic, numarul cadastral cel mai mare va fi ultimul numar.
Transformare
Rotire
Aplica fara posibilitatea de refacere, o transformare liniara întregii lucrari. Parametrii de transformare se pot introduce manual sau pot fi calculate pe baza unei transformari cu puncte comune. Parametrul dZ permite modificarea cotelor tuturor elementelor.

Tabelul punctelor comune cu numele TRANSFRM, care se afla în baza de date a lucrarii, poate fi editat prin apasarea butonului Puncte comune. Daca acest tabel nu contine înregistrari, se va afisa un mesaj de avertizare. Adaugarea coordonatelor se face cu butonul Adauga.
În fereastra Baza de date, se va afisa tabelul care contine numerele de punct si coordonatele corespondente - X1, Y1 în sistemul curent si X2, Y2 în sistemul în care se face transformarea. Pentru a avea control la calculele de transformare sunt necesare cel putin trei perechi de coordonate.
Închiderea bazei de date se face
prin selectarea acestuia din partea stânga a ferestrei si
apasarea tastei Del. Închiderea tabelului ferestrei
se face prin selectarea butonului ![]() din partea
superioara a ferestrei Baza de date.
din partea
superioara a ferestrei Baza de date.

Dupa introducerea perechilor
de coordonate ale punctelor comune, se închide fereastra Baza de date. Va apare
din nou fereastra cu formula si parametrii transformarii. Pentru
calculul transformarii se selecteaza butonul. Va apare ferastra care
contine coordonatele care se folosesc la transformare, precum si
diferentele de coordonate în punctele comune. Eliminarea punctelor cu
diferente inacceptabile de utilizator se face prin deselectarea perechii de
coordonate. Selectarea sau deselectarea unei linii se face prin punctarea cu
mouse-ul al semnului ![]() .
.

În optiunea Metoda se poate selecta tipul transformarii aplicate:
- Ortogonala (Factor de scala unic pe cele doua axe, pastrarea unghiului dintre axe)
- Afina (Factor de scala diferit pe cele doua axe, posibila schimbare a unghiului dintre axe)
Calculul sau repetarea calculului parametriilor de transformare.
Parametrii de transformare se calculeaza folosind metoda celor mai mici patrate.
Rezultatele ultimei transformari se scriu în fisierul text TRANSFRM.LOG. Continutul fisierului este afisat dupa fiecare calcul. Oprirea afisarii se face cu butonul OK.
Pentru acceptarea parametrilor
calculati apasati butonul ![]() în fereastra Transformare
plana cu puncte comune. Se va afisa din nou fereastra cu formula
si parametrii transformarii. Efectuarea propriu-zisa a
transformarii se face prin selectarea butonului OK din fereastra Transformare
plana.
în fereastra Transformare
plana cu puncte comune. Se va afisa din nou fereastra cu formula
si parametrii transformarii. Efectuarea propriu-zisa a
transformarii se face prin selectarea butonului OK din fereastra Transformare
plana.
Aplica o transformare de tip rotatie întregii lucrari. Pentru efectuarea operatiei trebuie precizata o directie, determinata de doua puncte existente. Primul punct selectat va fi centrul de rotatie, iar al doilea punct va determina directia care se va roti împreuna cu lucrarea întreaga pe directia Nordului, în sensul acelor de ceasornic.
Încarcare parametrii
Parameterii
Setare strat
Încarca parametrii unei lucrari existente din fisierul de parametrii a lucrarii (*.PRM). Parametrii încarcati vor suprascrie parametrii lucrarii curente.
Parametrii contin toate setarile lucrarii care apar în ferestrele Parametrii, Strat si Tocuri Plotter.
Afiseaza fereastra de setarea a parametrilor generali ai lucrarii curente.

Seteaza optiunile de afisare pentru lucrarea curenta. Pentru fiecare optiune se poate seta separat culoarea si grosimea liniei cu care va fi afisata optiunea respectiva. Culoarea se alege prin dublu-clic la casuta din dreptul optiunii dorite, iar grosimea prin introducerea unui numar întreg în campul corespunzator.
Deschide baza de date
Deschide o baza de date MDB Access existenta. Bazele de date ale lucrarilor MapSys sunt create în directorul lucrarilor, au numele lucrarii, si contin toate tabelele create în lucrarea respectiva. Dupa selectarea bazei de date dorite, apare fereastra tabelelor existente:

Editarea unui tabel din lista se face prin selectarea numelui acestuia si selectarea butonului OK.
Se pot selectate si mai multe tabele, tinând apasata tasta Ctrl sau Shift.
Tabelele cu referinta grafica vor avea
icon-ul ![]() . În caz contrar apare icon-ul
. În caz contrar apare icon-ul ![]() .
.
Numele bazei de date este marcat cu icon-ul ![]() .
.
În cazul tabelelor cu referinte la un strat topologic, selectarea unuia sau mai multor înregistrari din tabel are ca rezultat si selectarea grafica a obiectelor topologice corespondente, si invers.
Selectarea cu butonul din dreapta al mouse-ului unui câmp text care care contine numele complet cu calea de acces al unui fisier imagine, audio sau video porneste editorul implicit al acestui tip de fisier.

Daca se doreste deschiderea unui alt tabel din aceeasi baza de date, se reiau operatiile de la început cu operatia Deschide baza de date. Astfel tabelele deschise se vor afisa ca ramuri ale bazei de date a lucrarii. Se va afisa acel tabel care este selectat.

Închiderea bazei de date se face
prin selectarea numelui acestuia din partea stânga a ferestrei si
apasarea tastei Del. Eliminarea unui tabel din lista
tabelelor deschise se face prin selectarea acestuia si apasarea tastei
Del.
Închiderea tabelului ferestrei se face prin selectarea butonului ![]() din partea
superioara a ferestrei Baza de date sau prin tasta ESC.
din partea
superioara a ferestrei Baza de date sau prin tasta ESC.
Prin selectarea butonului ![]() aflat lânga
butonul Cauta, selectia facuta se poate inverta.
aflat lânga
butonul Cauta, selectia facuta se poate inverta.
Cautarea unei înregistrari prin selectarea unui câmp din tabel, al operatorului si a valorii.
Prin selectarea butoanelor ![]() apar numele coloanelor
existente în tabel respectiv operatorii posibili.
apar numele coloanelor
existente în tabel respectiv operatorii posibili.
În cazul tabelelor cu referinte la un strat topologic, cautarea se face si pentru obiectul topologic corespondent si are ca rezultat afisarea în centrul ecranului a obiectului respectiv.
Ordonarea crescatoare a unei coloane se poate face prin selectarea numelui coloanei din capul de tabel.

Selectarea înregistrarilor care satisfac un criteriu dat de utilizator în format NumeColoana Operator Valoare. Se pot da si criterii combinate folosind operatorii logici SQL.

Selectare: rezultatul se selecteaza
Invertare: rezultatul se deselecteaza
Resetare: resetarea la modul Neselectat
Introducerea unei interogari SQL pentru tabelul curent. Interogarea se introduce în fereastra care apare dupa selectarea butonului Query. Se poate folosi orice operator al limbajului SQL, în afara operatorului Select. Pentru efectuarea interogarilor continând operatorul Select, se va utilza butonul Select din fereastra de afisare al tabelului selectat.

Adaugarea unei înregistrari noi, dupa înregistrarea curenta. Valorile câmpurilor se completeaza în fereastra de mai jos.

Selectarea cu butonul din dreapta al mouse-ului unui câmp text care care contine numele complet cu calea de acces al unui fisier imagine, audio sau video porneste editorul implicit al acestui tip de fisier.
Eliminarea unei înregistrari
din tabel se face prin selectarea acestuia si apasarea tastei
|
|
Numele stratului tematic; implicit este introdus numele stratului topologic curent
Seteaza modul de reprezentare al atributelor câmpului tematic. Configuratia acestui grup depinde de setarea Tip (Hasura, Simbol, WMF).
sistemul de coordonate corespunzator datelor: (N(X) -E(Y) sau E(X) -N(Y))
unitatile de masura
definirea categoriei de elemente ce se mentin într-un strat
definirea straturilor necesare efectuarii operatiilor ulterioare
Definitii indirecte care trebuie fixate înaintea începerii culegerii/crearii datelor:
definirea parametrilor elementelor ce se reprezinta (dimensiuni, tipuri, culoare)
configurarea straturilor
definirea modelului de date
definirea produselor finale care trebuie scoase din MAPSYS
Fisierele ASCII recunoscute de MAPSYS pot avea urmatorul continut:
cordonate cu cod de strat
linii (perechi de coordonate) cu cod de strat
descriptori AutoCad DXF
Pentru primele doua formate, numarul de punct din baza de date grafica, este preluat din câmpul de numar punct al fisierului de coordonate.
Pentru formatul DXF, numerotarea punctelor se face cu o atribuire interna.
Planul digital se creeaza si se poate extinde cu ajutorul functiilor de editare si de constructii grafice.
Functiile sunt împartite pe opt grupe:
Functiile standard sunt destinate pentru crearea, modificarea, cautarea, selectarea si stergerea fiecarui tip de entitate în parte. Aceste functii se gasesc în fiecare din submeniurile apartinând meniurilor de creare a elementelor grafice de baza (punct, linie, arc, curba, text, simbol).
Functiile de creare realizeaza entitatile direct prin intermediul afisajului grafic. Locul entitatilor create se poate preciza cu digitizorul, mouse-ul sau prin tastatura. În cazul în care trebuie precizate alte caracteristici ale entitatilor, aceasta se face prin ferestrele dialog.
Pentru modificare trebuie selectata unul sau mai multe elemente existente, dupa care se afiseaza caracteristicile acestora într-o fereastra, oferindu-se posibilitatea modificarii uneia sau mai multor parametri, dupa necesitati.
Pentru cautarea unui element se introduce numarul elementului sau textul in cazul inscriptiilor. Daca se gaseste o entitate cu proprietatea precizata, afisajul grafic va fi deplasat în asa fel încât elementul respectiv sa apara în mijlocul afisajului.
Selectarea elementelor grafice se poate face si în functie de proprietatile acestora. Dupa precizarea unei valori minime si maxime pentru o proprietate, programul selecteaza toate elementele ale caror proprietate cade în intervalul precizat. Astfel se pot selecta de exemplu punctele ale caror numar este cuprins între 1000 si 2000.
Cu ajutorul acestor functii este posibila calculul unor valori din geometria elementelor, care nu sunt stocate în baza de date. Se poate calcula distanta dintre doua puncte, distanta dintre un punct si o linie, suprafata determinata de o serie de puncte, sau suprafata determinata de un contur închis. Conturul se precizeaza prin selectarea a doua puncte aflate pe o linie. Urmarind directia data de cele doua puncte, sistemul va incerca sa inchida conturul.
Distanta punct-punct Distanta punct-linie Suprafata punct cu punct Suprafata închisa
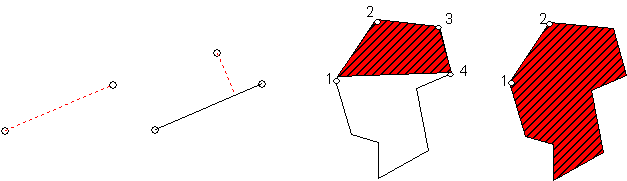
Constructiile grafice au ca rezultat crearea unor elemente noi de tip punct sau liniare, pe baza unei relatii fata de entitatile existente.
Punctele se pot crea prin intersectie, proiectie, din doua distante, radiere si împartirea în parti egale a distantei între doua puncte.
Elementele liniare se creaza prin contsructii paralele sau ortogonale. Este posibila construirea cladirilor ortogonale prin introducerea în serie a lungimii fiecarui laturi (perimetrare).
Intersectie Proiectie Din doua distante Împartire

Intersectie linie - arc Intersectie arc - arc Perimetrare
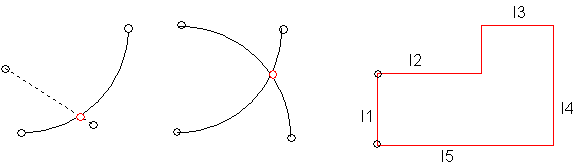
Corectiile modifica coordonatele punctelor existente pentru obtinerea unor relatii geometrice între elemente. Se pot efectua corectii pentru ortogonalizarea sau paralelizarea a doua elemente liniare, sau se pot alinia pe o directie data punctele care se afla la o anumita distanta fata de directia respectiva.
Functii speciale pentru verificarea continuitatii si cotarii curbelor de nivel. Se folosesc dupa digitizarea curbelor de nivel.
Functiile de numerotare ajuta la atribuirea corecta a numerelor de punct. Se pot renumerota punctele aflate pe un contur închis, dupa ordinea în care apar pe contur.
Renumeroatre puncte pe contur
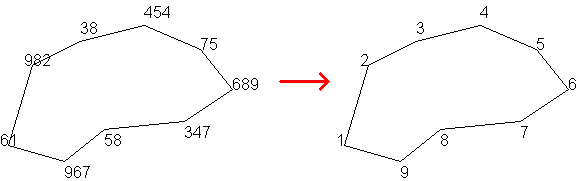
În cazul numerelor cadastrale se poate verifica daca acestea au fost create corect, fara întreruperea continuitatii. În cazul in care se doreste inserarea unui numar nou într-un sir continuu de numere, numerele existente se pot incrementa pentru pastrarea continuitatii.
Aplica o transformare plana tuturor elementelor lucrarii. Parametrii transformarii se pot introduce direct sau se pot calcula pe baza unor puncte comune.
Se poate folosi metoda ortogonala sau afina.
Prin selectare se creeaza un subset de entitati care poate fi tratat separat de restul bazei de date grafice. Daca la parametrii lucrarii se seteaza optiunea Numai cele selectate pe afisaj vor apare numai entitatile selectate si numai acestea vor participa la operatiile efectuate. În cazul în care sunt afisate toate entitatile, cele selectate vor fi afisate cu o culoare si grosime diferita.
Selectarea se poate face element cu element sau cu definirea unei ferestre sau al unui contur închis. Vor fi selectate acele entitati care cad în interiorul ferestrei sau sunt pe conturul selectat si care sunt afisate pe ecran. Aceasta înseamna ca acele elemente care sunt dezactivate în tabela de straturi, nu vor fi selectate.
O functie speciala este stergerea entitatilor selectate. Se vor sterge toate entitatile care sunt selectate în momentul executarii operatiei.
Dupa terminarea lucrului cu entitatile selectate, acestea se pot deselecta prin resetarea selectiei.
|
Poligoane închise create din elemente liniare |
|
Baza de date a stratului topologic creat |
Construirea topologiei înseamna definirea si crearea unor obiecte grafice noi prin stabilirea unor relatii între entitatile grafice primare din baza de date grafica. Pentru fiecare strat grafic se poate construi un strat topologic de tip punct, linie sau poligon. În fiecare strat topologic se pot include oricare dintre straturile grafice existente, însemnând ca topologia se poate construi luând în considerare elemente grafice sau text din mai multe straturi.
În afara crearii obiectelor topologice, odata cu construirea topologiei se face si o depistare a erorilor de digitizare si editare. Astfel pot fi depistate si corectate erorile de închidere si de intersectie.
La sfârsitul operatiei se genereaza o baza de date cu câmpurile specifice tipului de topologie construit. Baza de date va avea numele stratului curent pentru care a fost construita topologia.
Fereastra dialog pentru construirea topologiei

Vor fi incluse toate punctele izolate din straturile selectate. Baza de date va contine numarul si coordonatele punctului.
Vor fi incluse toate entitatile liniare din straturile selectate. Optional se poate face unificarea într- o singura linie a liniilor aflate între doua puncte nodale. Baza de date va contine numarul si lungimea liniilor.
La acest tip se realizeaza construirea suprafetelor închise din entitatile liniare selectate. Entitatile liniare pot fi situate în straturi diferite. Astfel se pot construi poligoane din linii aflate în straturi diferite fara ca linile sa fie copiate în acelasi strat. Cu aceasta se previne înca o data crearea redundantei si se pastreaza coerenta bazei de date grafice. Dupa asamblarea poligoanelor, fiecarui poligon i se atribuie un numar, care este preluat din entitatile de tip text (numarul cadastral). Dupa terminarea operatiei sunt semnalizate eventualele erori de închidere si de numerotare. Baza de date va contine numarul, suprafata si perimetrul poligonului.
Pentru toate cele trei cazuri de topologie, este valabil ca, obiectele trebuie sa aiba un identificator (numar cadastral). În lipsa acestuia, dupa crearea topologiei, atributele bazei de date create în alte coloane decât cele implicite, se vor reseta, adica vor pierde datele continute anterior.
Poligoanele care nu au un identificator unic prin definitie (subparcele, constructii), se pot numerota cu functia Numerotare poligoane.
Prin aceasta functie se poate efectua o numerotare automata a poligoanelor, liniilor sau punctelor aflate în stratul topologic curent. În cursul operatiei sunt parcurse toate obiectele grafice si se calculeaza coordonatele centrelor de greutate ale acestora, si se creeaza o entitate de tip text în aceasta pozitie. În cazul poligoanelor la care coordonatele centrului de greutate calculate cad în afara poligonului, utilizatorului i se cere sa puncteze cu mouse-ul locul unde va fi creat textul. Valoarea textului se poate selecta din câmpurile bazei de date alfanumerice, asociat stratului topologic.
Aceasta functie este inversa functiei de numerotare automata. În cursul operatiei sunt parcurse toate poligoanele din stratul curent si se cauta entitatile de tip text aflate în interiorul poligoanelor. Daca este gasita o entitate text, ea este preluata în unul din coloanele bazei de date, al stratului topologic dorit. Straturile în care sunt cautate textele, si câmpurile bazei de date alfanumerice în care vor fi preluate textele, pot fi setate la începerea operatiei.
Aceasta este functia topologica cea mai complexa, care are ca rezultat crearea unei baze de date relationale, oglindind relatiile logice rezultate din pozitia reciproca a obiectelor topologice. Operatia presupune existenta a doua straturi topologice de tip poligon: strat sursa si strat destinatie, fara erori de închidere. Rezultatele se vor stoca în stratul si baza de date destinatie, unde pot fi preluate campurile din baza de date sursa prin suprapunerea geometrica a poligoanelor din cele doua straturi.
Utilitatea acestei functii consta în posibilitatea reflectarii în baza de date a pozitiei unor poligoane componente fata de poligoanele în care sunt incluse.
Înainte de operatia de suprapunere straturi se vor crea coloane noi în baza de date a stratului destinatie, care vor contine identificatoarele preluate din stratul sursa (NrCadParcela)
Suprapunere straturi
Crearea straturilor de lucru sau
Copierea parametrilor de la o lucrare existenta configurata
Straturi necesare:
- Parcela Limita parcela
- NrCad Numar cadastral parcela
- SubParc Limita subparcela
- IdSubp Identificator unic subparcela
- CatFol Categoria de folosinta
- NrSubp Numar subparcela în cadrul parcelei
- Cladire Limite cladiri si constructii anexe
- IdClad Identificator unic cladire
- Corp Corp cladire
2. Crearea planului digital
topologie parcele
topologie subparcele
- Parcela
- SubParc
topologie cladiri
- Cladire
4. Numerotare obiecte
strat SubParc
- câmp NR
- strat destinatie: IdSubP
strat Cladire
- câmp NR
- strat destinatie: IdClad
5. Construire Topologie 2
Straturi active:
topologie subparcele
- Parcela
- SubParc
- IdSubP
topologie cladiri
- Cladire
- IdClad
6. Editare baze de date
Creare coloane noi:
baza de date subparcele
- NRSUBP
- NRID
baza de date constructii
- CORP
- NRID
7. Suprapunere straturi
Preluarea numarului cadastral al parcelei - restul liniilor ramân neschimbate
strat SUBPARCELE
strat sursa: strat Parcela
strat destinatie: strat SubParc
Câmp: NRID Valoare: Parcela.NRCAD
strat CLADIRI
strat sursa: strat PARCELE
strat destinatie: strat CLADIRI
Câmp: NRID Valoare: Parcela.NRCAD
8. Culegere atribute
Preluarea atributelor text
strat SubParc
Câmp: NRSUBP Strat: NrSubP
strat Cladire
Câmp: CORP Strat: Corp
Modificarea reprezentarii straturilor tematice pentru obiecte individuale
În cazul existentei unui strat tematic definit, modificarea tipului de afisare pentru un obiect topologic, se poate face prin selectarea înregistrarii corespunzatoare stratului obiectului din fereastra Caracteristici strat tematic din meniul Strat tematic - Setare strat tematic.

Dupa selectarea câmpului corespunzator, în fereastra de mai jos, se pot face setarile individuale dorite, si se selecteaza butonul Ok. În fereastra Caracteristici strat tematic va apare modificarea individuala. Se selecteaza butonul Ok pentru acceptarea modificarii. Daca se doreste refacerea modificarii, se selecteaza butonul Actualizare.

Reprezentarea tematica a cladirilor cu curti interioare
În cazul cladirilor cu curti interioare, suprafata neacoperita a cladirii nu trebuie reprezentata ca partea plina. Acest lucru se poate realiza pe baza proprietatii conform careia suprafetele negative nu sunt umplute în stratul tematic. Deoarece curtile interioare nu au valori de corp, ele se pot schimba în suprafete negative cu ajutorul unei interogari SQL, în tabelul de cladiri al bazei de date a lucrarii.
Pentru reprezentarea tematica a cladirilor cu curti interioare, se vor efectua urmatoarele operatii:
aplicatii, 121
Arbore quadral, 72
Atribute strat
baza de date, 87
Cadru ornamental, 72
Calcule, 109
Câmp tematic, 92
Capacitatea de date, 15
cautare elemente grafice
Cerinte hardware, 15
Cerinte software, 15
CF, 122
Clipboard, 37, 38
Configurare Digitizor, 34
Configurare plotter, 31
Configuratia straturilor, 106
Constructii, 110
Construire simbol, 25
Copiere, 37
Corectare lucrare, 31
Corectii, 110
Corelare, 32
Corelare ferestre, 113
cotare linii, 48
Creare din atribute afisate, 62
Creare din fisier text, 61
creare elemente grafice
Crearea planului digital, 109
Culegere atribute, 81, 116
Curbe de nivel, 110
Date temporare, 36
Datele cu referinta spatiala
Definire extensii, 84
Definirea straturilor, 106
Deplasare fereastra, 16
Deschide lucrare, 19
Dimensiune, 32, 42
distanta dintre doua puncte
distanta dintre un punct si o linie
Distanta minima, 72
Distanta cautare text, 78
DLL, 84
doua distante
DTPG, 122
DXF, 21, 29
Export ASCII, 27
Export MDB, 31
Factor marire text/simbol, 72
FBI, 121
FCE, 121
Fisiere ASCII, 109
Foaie de plan, 33
Functii comune, 16
Functii standard, 109
Generare desene, 112
Generare plot, 31
Generarea foilor de plan, 114
identificator
Identificator fereastra, 85
Import ASCII, 20
Import MDB, 23
Inserare, 38
interogare, 89
Intersectare, 78
intersectie
introducerea datelor
împartirea în parti egale
Încarcare parametrii, 71
legenda, 95, 96
Limite, 41
Marire/Micsorare, 41
MDB, 87
modificare elemente grafice
Module optionale, 121
Mutare în stratul curent, 38
Numai cele selectate
numar cadastral, 60
numar cadastral
Numele utilizatorului, 36
Numerotare, 110
Numerotare obiecte, 80
Numerotare poligoane, 116
operatii topologice, 118
orientare, 111
Orientare digitizor, 35
ortogonale
ortogonalizare
Ortogonalizare poligon, 82
palete, 43
paralele
paralelizare
Parameterii, 71
Parcelare, 82
Perimetrare ortogonala, 67
proiectie
puncte comune, 35
Puncte fixe, 111
Query, 89
Racordare, 77
radiere
raster, 97, 98
Referinte, 24
Resetare selectie, 39
Salveaza, 26
scara, 42
Scara culori, 93
Scara marimi, 93
Selectare cu poligon, 39
Selectare linie, 17
Selectare punct, 16
Selectare unul câte unul, 38
selectarea elementelor grafice
Selectii, 111
SQD, 30
SQL, 89
strat tematic, 91
strat topologic
structura de directori, 105
subset
suprafata determinata de o serie de puncte
suprafata determinata de un contur închis
Suprapunere straturi, 78, 116
sterge selectie, 38
Taie, 37
Taste directe, 17
Topologia linie, 116
Topologia poligon, 116
Topologia punct, 116
topologie, 77
Topologie, 115
transformare, 112
Transformare, 69, 111
transformare plana, 35, 37
Undo, 37
Unificare segmente, 77
Unitate temporara, 36
vectorizare, 111
WMF, 31, 83, 94
|