Modelarea unei piese folosind sistemul CAD CAM CAE CATIA
Fig.1. Meniul cu comenzile de lucru (workbench toolbar)
Pentru exemplificarea modului în care se poate modela o piesa folosind sistemul Catia, se prezinta în continuare procedurile de lucru pentru optiunile: Pad, Draft, Edge Fillet, Mirror, Pocket, Shell, Shaft, Groove, Hole, Stiffener, Thickness, Sew Surface sau User Pattern.
Optiunea Pad
Crearea unui bosaj în planul xy se face parcurgând urmatoarele etape:
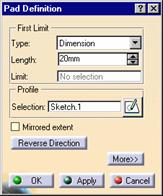
Fig.2. Dialogul de creare a unui bosaj, Pad Definition
![]()
- se alege iconul Pad ;
în fereastra Pad Definition (fig.2) se introduc valorile dorite (de exemplu, lungime de 20mm), bosajul fiind prezentat utilizatorului înainte de a fi creat (optiunea Preview);
se confirma alegerea (OK), extrudarea facându-se perpendicular pe planul selectat (xy).
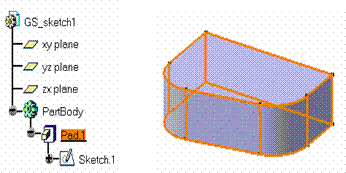
Modelul bosajului creat este prezentat în fig.3, sistemul
adaugând automat numele entitati la arbore de comenzi aflat în
partea stânga a ecranului de lucru.
Fig.3. Modelul tridimensional al unui bosaj
Optiunea Draft
Pentru înclinarea unei fete, procedura care trebuie urmata este urmatoarea:
se alege iconul Draft simbolizat prin: , ceea ce determina aparitia pe ecran a dialogului Draft Definition (fig.4).
Fig.4. Dialogul Draft Definition Fig.5. Selectarea uneia dintre fete
se alege o fata a piesei (fig.5) prin selectarea acesteia pe ecranul grafic, sistemul detectând toate fetele care vor fi înclinate cu valoarea indicata;
se opteaza pentru varianta Selection by neutral face, elementul neutru selectat fiind fata de sus a piesei;
se introduce valoarea de 9o în câmpul corespunzator Angle;
se alege OK, rezultatul operatiei este prezentat în fig.6.
Fig.6. Aplicare comenzii Draft
Optiunea Edge Fillet
Racordarea unei muchii se efectueaza astfel:
- se alege comanda Edge Fillet ;
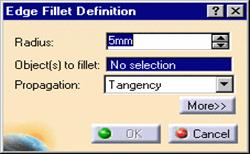
- în fereastra de dialog Edge Fillet
Definition se introduc parametri doriti: raza de racordare de 5mm
(fig.7);
Fig.7. Dialogul de creare a racordarilor
Fig.8. Piesa obtinuta dupa aplicarea comenzii Edge Fillet
Optiunea Mirror
Daca se doreste duplicarea (oglindirea) piesei fata de o anumita fata a acesteia, procedura de lucru este:
- se selecteaza fata fa 545d32f ta de care se face oglindirea (fig.9);
- se selecteaza optiunea Mirror , numele fetei selectate anterior apare în câmpul corespunzator din dialogul Mirror Definition;
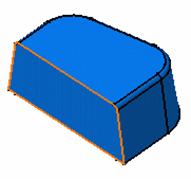
Fig.9. Selectarea fetei fata de care se oglindeste piesa
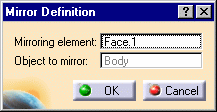
Fig.10. Dialogul Mirror Definition
- se alege OK, piesa este oglindita, operatia efectuata fiind trecuta în arborele de comenzi (fig.11).
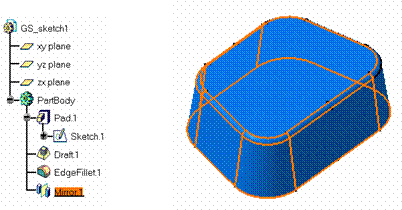
Fig.11. Piesa obtinuta dupa comanda Mirror
Optiunea Pocket
Pe suprafata de sus a piesei desenate anterior se deseneaza schita unui cerc, care apoi este constrâns geometric si dimensional (fig.12).
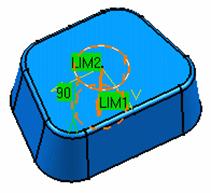
Fig.12. Crearea si constrângerea unei schite
Pentru obtinerea unui buzunar:
se selecteaza cercul anterior schitat;
se alege optiunea Pocket prin apasarea iconului corespunzator acesteia:
se definesc limitele Type: Up to last, ceea ce înseamna ca buzunarul se va limitat la ultima fata întâlnita, adica la fata de la baza piesei (fig.13);
se confirma alegerile (OK), rezultând piesa din fig.14.
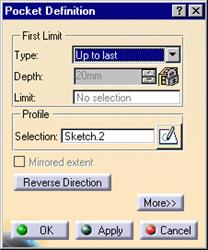
Fig.13. Dialogul Pocket Definition
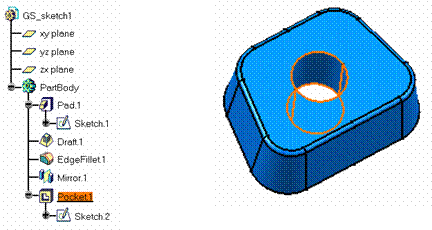
Fig.14. Aplicarea optiunii Pocket
Optiunea Shell
Aplicarea optiunii Shell presupune operatiile:
se selecteaza baza piesei (fig.14);
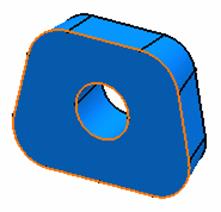
Fig.14. Selectarea bazei piesei
![]()
- se selecteaza iconul Shell:
se introduce în câmpul Inside Thickness valoarea de 5mm (în locul valorii implicite de 1mm);
se alege OK, fig.15.
Fig.15. Aplicarea optiunii Shell
Modelarea unui arbore în Catia
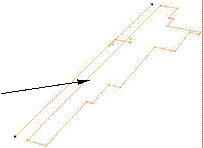
Folosind instrumentele specifice obtinerii unei schite,
se traseaza profilul din fig.16.
![]()
![]()
Fig.16. Selectarea schitei
Pentru obtinerea modelului tridimensional al unui arbore se procedeaza astfel:
se selecteaza profilul schitei si axa de rotatie;
se alege iconul Shaft ;
se introduc în dialogul Shaft Definition (fig.17) valorile: 360o în câmpul The First Angle, 0o pentru Second Angle;
se valideaza alegerea (OK), ceea ce se obtine este arborele din fig.18.
Fig.17. Dialogul Shaft Definition Fig.18. Modelul 3D al arborelui
Cele doua limite afisate în fig.18, si anume LIM1 si LIM2 permit modificarea interactiva a valorilor pentru First Angle si Second Angle (fig.19).
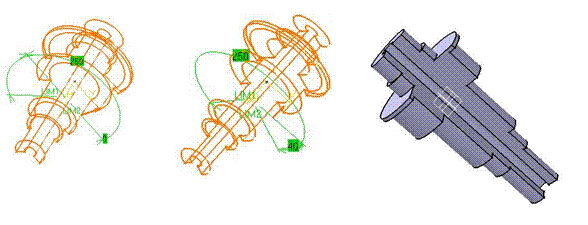
Fig.19. Modificarea limitelor arborelui
Optiunea Groove
Comanda necesara crearii unui canal pentru inel elastic este Groove. Se procedeaza astfel:
se selecteaza iconul corespunzator optiunii:
se selecteaza schita, profilul si axa trebuie sa apartina aceleiasi schite;
se introduc în fereastra de dialog Groove Definition parametri doriti (fig.20);
se aleg limitele canalului: LIM1 si LIM2 (fig.21), sistemul afiseaza canalul ce va fi creat (preview);
daca utilizatorul este de satisfacut de canalul afisat, confirma operatia alegând OK; sistemul eliminând materialul din jurul cilindrului selectat (fig.22)
Fig.20. Dialogul Groove Definition
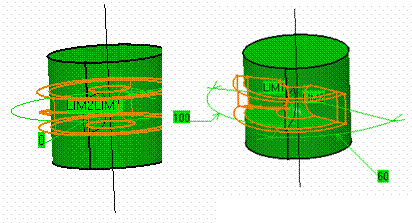
Fig.21. Crearea canalului pentru inel elastic (preview)
Fig.22. Aplicarea optiunii Groove
Optiunea Hole
Pentru crearea într-un solid a unei entitati de tip gaura (optiunea Hole) se procedeaza astfel:
se alege iconul Hole: ;
se selecteaza muchia circulara si fata superioara ca în fig.23. Sistemul Catia poate acum sa defineasca o constrângere de tip distanta pentru a pozitiona gaura ce va fi creata, concentric cu muchia circulara selectata de utilizator;
Fig.23. Selectarea entitatilor necesare crearii unei gauri
sistemul Catia afiseaza, fara a crea efectiv, gaura (valori implicite: 10 mm diametru, 10 mm înaltime), iar utilizatorul trebuie sa introduca valorile dorite în câmpurile corespunzatoare din dialogul de creare al gaurii (Hole Definition), de exemplu, 24 mm ca valoare a diametrului si 25 mm ca lungime a gaurii. În plus, se poate selecta Limit, alegându-se între optiunile Up to plane (gaurirea corpului pâna la un anumit plan) sau Up to surface (gaurire pâna la o suprafata - plana sau curba);
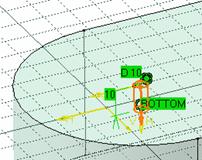
Fig.24. Crearea de catre sistem a unei gauri cu dimensiunile implicite
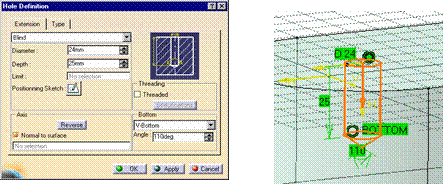
Fig.25. Crearea efectiva a gaurii
- în câmpul Bottom se opteaza pentru optiunea V-Bottom, adica se creeaza o gaura înfundata, cu un unghi la vârf de 110o (de exemplu).
Implicit, Catia creeaza gaura perpendicular pe fata schitei, dar se poate defini si o alta directie prin anularea optiunii Normal to surface (fig.25) si indicarea unei muchii sau linii care sa fie paralele cu axa gaurii.
în dialogul Hole Definition se selecteaza optiunea Tab care permite alegerea tipului dorit de gaura (de exemplu, gaura în trepte - counterbored, fig.26);
se introduc valori (35 mm ca diametru si 10 mm ca înaltime), sistemul afisând în preview forma gaurii (fig.26);
se confirma alegerile (OK), gaura este creata (fig.27)
Fig.26. Dialogul de alegere a tipului gaurii Fig.27. Gaura creata
Optiunea Stiffener
Crearea unei entitati necesara pentru rigidizarea unui corp se face parcurgând etapele urmatoare:
se selecteaza profilul care trebuie extrudat. Acest profil deschis a fost creat într-un plan perpendicular pe fata pe care se va gasi rigidizatorul (fig.28). Daca se foloseste un profil deschis, utilizatorul trebuie sa fie sigur ca materialul existent deja poate limita complet extruziunea acestui profil.
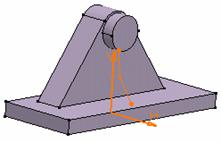
Fig.28. Planul în care se creeaza elementul de rigidizare
![]()
se apasa iconul corespunzator optiunii Stiffener: , ceea ce deschide dialogul Stiffener Definition care ofera o valoare implicita a grosimii (10mm) elementului de rigidizare (fig.29). Extrudarea se va face pe trei directii (indicate prin sageti), doua dintre ele opuse.
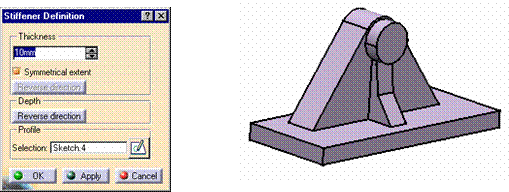
Fig.29. Dialogul Stiffener
Definition Fig.30. Crearea elementului de rigidizare
- se apasa OK, rezultatul fiind prezentat în fig.30.
Optiunea Thickness
Optiunea prin care se poate modifica grosimea unui corp solid anterior creat în Catia este Thickness, iconul corespunzator fiind simbolizat prin:
Etapele care trebuie parcurse în cazul optiunii Thickness sunt urmatoarele:
se apasa iconul Thickness, ceea ce determina afisareA pe ecranul de lucru a dialogului Thickness Definiton (fig.31);
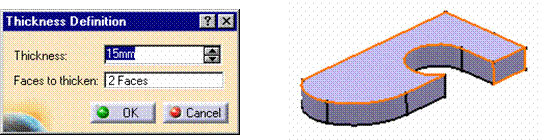
Fig.31. Dialogul Thickness
Definition Fig.32.
Selectarea fetelor
se selecteaza fetele ce trebuie îngrosate (fig.32);
în câmpul corespunzator se introduce valoarea dorita (pozitiva), de exemplu 15 mm;
se apasa OK, rezultatul fiind prezentat în fig.33.
Fig.33. Corpul obtinut dupa aplicarea optiunii Thickness
Optiunea Split
Optiunea Split este folosita pentru a împarti corpul solid în doua sau mai multe bucati. Procedura de lucru presupune parcurgerea etapelor de mai jos:
se selecteaza corpul ce se doreste împartit (fig.34);
se alege iconul Split:
se selecteaza suprafata dupa care se doreste împartit corpul, pe ecran fiind afisat dialogul Split Definition (fig.35); pe ecranul apare o sageata care indica portiunea din corp care va fi pastrata;
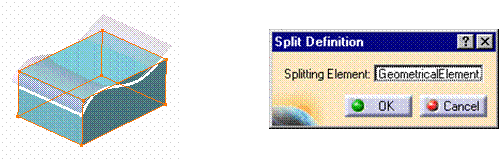
Fig.34. Selectarea corpului Fig.35. Dialogul Split Definition
se accepta directia de împartire implicita sau se alege directia opusa;
se alege OK, operatia efectuata este trecuta în arborele de comenzi.
Optiunea Sew Surface
Aceasta optiune este utilizata pentru a atasa ("coase") o anumita suprafata la un corp. Se procedeaza în felul urmator:
se selecteaza suprafata (indicata prin sageata) care se doreste atasata (fig.37);
Fig.37. Selectarea suprafetei Fig.38. Dialogul SewSurface Definition
se selecteaza iconul Sew: , ceea ce care ca efect afisarea dialogului SewSurface Definition (fig.38) indicând obiectul ce va fi "cusut"; o sageata indica partea din material care va fi pastrata (fig.39);
se alege OK, rezultatul este prezentat în fig.40.
Fig.39. Partea din material ce va fi pastrata Fig.40. Corpul rezultat
Optiunea User Pattern
- se selecteaza iconul User Pattern:
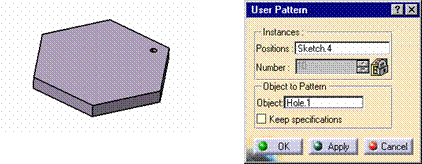
- se selecteaza entitatea de duplicat (de exemplu, o gaura,
fig.41), este afisat dialogul User
Pattern (fig.42) în care gaura selectata este trecuta automat în
câmpul Object. Obiectele sunt create
cu limitele Up to
Next (Up to Last, Up to Plane sau Up to Surface) definite pentru entitatea originara.
Fig.41. Entitatea selectata Fig.42. Dialogul User Pattern
se indica, în câmpul Number, numarul de entitati, identice cu cea selectata, ce se doresc obtinute, sistemul afiseaza 10, dintre acestea se elimina cele nedorite (fig.43).
se alege OK.
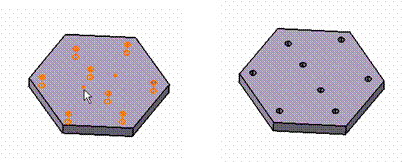
Fig. 43. Multiplicarea entitatilor
Optiunea Adding Bodies
Se urmatorul exemplu: o piesa (fig.44) este alcatuita din trei corpuri independente.
Pentru a adauga corpul 1 (body.1) la corpul de baza:
se selecteaza corpul 1 Body.1;
se selecteaza optiunea Add sau Edit Body.1.object Add, pe ecran apare fereastra de dialog Part Body (fig.45);
se alege OK.
Fig.44. Selectarea corpurilor de unit Fig.45. Dialogul Add
Dupa executarea operatiei Add între corpul 1 si cel de baza materialul comun acestora a fost eliminat (fig.46), iar operatia executata este trecuta în arborele de comenzi (fig.50).
Fig.46. Aplicarea operatiei Add
Optiunea Removing Bodies
Operatia inversa celei prezentate anterior este Removing Bodies, ceea ce înseamna eliminarea corpului 1 din corpul de baza. Se procedeaza astfel:
- se selecteaza Edit Body.1.object Remove. În cazul în care corpul de baza este alcatuit din mai mult de doua alte corpuri, sistemul solicita selectarea exacta a celui ce trebuie desprins (de exemplu, desprinderea cilindrului din fig.48. de restul corpului).
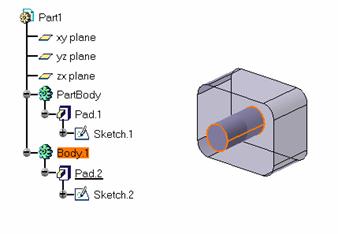
Fig.47. Selectarea corpului de eliminat
Fig.48. Rezultatul optiunii Remove Bodies

Lansarea modului de asamblare si deschiderea unui document de tip CATProduct se face astfel:
se selecteaza Start Mechanical Design Assembly Design, pentru a lansa modulul de asamblare. În arborele de comenzi este afisat Product 1 indicând blocul de construire al ansamblului care va fi creat;
se verifica daca optiunea Work din sistemul cache este dezactivata, pentru aceasta utilizându-se succesiunea de comenzi Tools Options
se deschide GettingStarted CATProduct.
Sa pornim de la un ansamblu existent. Produsul 1 (denumit în continuare Product1) este compus din trei parti independente (denumite componente), toate create folosind modulul de modelare tridimensionala din Catia (fig.1):
corp reductor
rulment.1
arbore.1
Fig.1. Componentele ansamblului de lucru
Pentru componentele considerate au fost definite constrângeri de tip Surface si Concidence.
se selecteaza Edit Representation Design Mode, pentru a avea acces la datele tehnice;
se selecteaza semnul + din partea stânga a textului Constraints din arborele de comenzi (fig.1), constrângerile fiind vizibile în aria geometrica.
Fixarea unui component al ansamblului se face parcurgând etapele:
se selecteaza corp reductor din arborele de comenzi sau direct din ecranul de lucru;
se alege iconul Fix: , iar componentul selectat este imediat fixat, acest lucru fiind vizibil prin afisarea pe corp a unei ancore (fig.2). Constrângerile aplicate - împreuna cu simbolurile corespunzatoare acestora - sunt vizibile în arborele de comenzi (de exemplu, suprafata de contact între rulment si corpul de reductor, fig.3).
Introducerea în ansamblu a unui nou component, deja existent, se face astfel:
se selecteaza Product 1 din arborele de comenzi;
se selecteaza optiunea Insert Existing Component: ;
din fereastra de dialog Existing se selecteaza componentul de adaugat la ansamblu, se precizeaza calea de acces catre acesta si se deschide fisierul. În fig.4. este prezentat noul component (rulment.2) care este la rândul sau un ansamblu alcatuit din trei parti si un subansamblu.
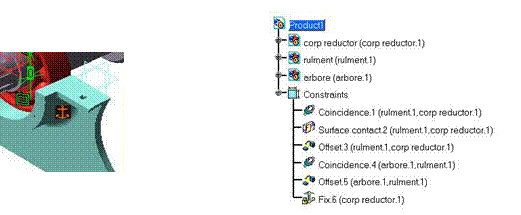
Fig.2. Fixarea componentului corp reductor Fig.3. Afisarea constrângerilor
Fig.4. Adaugarea la ansamblu a unui nou component, deja existent
Impunerea de constrângeri între componentele ansamblului, în cazul de fata alinierea axei rulment.2 la axa reductorului, se face astfel:
se selecteaza iconul Coincidence ;
se selecteaza, de pe ecranul de lucru, axa dorita (în cazul de fata axa rulment.2, fig.5);
- se selecteaza una dintre cele doua fete circulare ale reductorului, selectând astfel axa asociata acestora (fig.6). Constrângerea astfel creata determina repozitionarea - alinierea - rulment.2 fata de restul ansamblului (fig.8).
Fig.5. Selectarea axei rulmentului 2 Fig.6. Selectarea axei reductorului
În fig.7. sunt ilustrati pasii ce trebuie parcursi pentru crearea unei constrângeri de contact între rulment.2 si ansamblu:
- se selecteaza optiunea Contact Constraint ;
se selecteaza fata - de pe rument.2 - indicata prin sageata în fig.7. (mijloc);
se selecteaza fata circulara de pe ansamblu, opusa fetei de pe rulment selectata în pasul anterior (fig.7. stânga). Rezultatul impunerii acestei constrângeri este prezentat în fig.8.
Detalii despre constrângerile de asamblare din Catia
La aplicarea constrângerilor trebuie avute în vedere urmatoarele aspecte:
- constrângerile se aplica doar între componentii de tip copil ai componentului activ;
- nu se pot defini constrângeri între doua elemente geometrice apartinând aceluiasi component;
nu se pot aplica constrângeri între doua componente apartinând aceluiasi subansamblu daca acesta nu este componentul activ.
Analizând fig.9. se observa ca urmatoarele:
constrângerea (1) nu poate fi aplicata deoarece Product K nu apartine componentului activ care este Product B. Pentru a defini aceasta constrângere Product A trebuie facut activ.
constrângerea (2) nu poate fi aplicata deoarece Product E si Product F apartin unui component altul decât componentul activ Product B. Pentru a defini aceasta constrângere trebuie ca Product D sa fie facut activ.
constrângerea (3) poate fi aplicata deoarece Product C apartine componentului activ Product B. De asemenea, Product E este continut în Product D care este la rândul sau continut în Product B care este activ.
Constrângeri
Simboluri utilizate pe ecranul de lucru
Simboluri afisate pe arborele de comenzi
Coincidenta
(Coincidence)
Contact
(Contact)
Contact în punct
(Point)
Contact dupa o linie
(Line)
Offset
(Offset)
Unghi
(Planar Angle)
Paralelism
(Parallelism)
Perpendicularitate
(Perpendicularity)
Fixare
(Fix)
Tabel 1. Simbolurile corespunzatoare diverselor tipuri de constrângeri din Catia
Se precizeaza ca, în arborele de comenzi, toate constrângerile dezactivate sunt precedate de simbolul ().
Crearea unei constrângeri de coincidenta
Constrângerile de coincidenta sunt folosite pentru a alinia elementele. Functie de natura elementului selectat, se poate obtine concentricitate, coaxialitate sau coplanaritate. Toleranta implicita, adica cea mai mica distanta care poate fi folosita pentru a diferentia doua elemente, este stabilita la valoarea de 0,001 mm. În tabelul 2 sunt prezentate elementele care pot fi selectate la folosirea constrângerii de coincidenta.
|
Punct |
Linie |
Plan |
Fata plana |
Sfera (punct) |
Cilindru (axa) |
|
|
Punct |
|
|
|
|
|
|
|
Linie |
|
|
|
|
|
|
|
Plan |
|
|
|
|
|
|
|
Fata plana |
|
|
|
|
|
|
|
Sfera (punct) |
|
|
|
|
|
|
|
Cilindru (axa) |
|
|
|
|
|
|
Tabel 2. Elementele admise pentru constrângerea de coincidenta
Crearea unei constrângeri de coincidenta se face astfel:
- se selecteaza optiunea Concidence Constraint ;
se selecteaza fata de constrâns, adica obiectul din partea dreapta a fig.10;
se selecteaza cea de-a doua fata de constrâns, în partea stânga a fig.10. Este afisat dialogul Constraint Properties în care sunt indicate componentele si statutul acestora;
Fig.10. Obiectele carora le apartin fetele selectate Fig.11. Dialogul Constraint Properties
se alege tipul de constrângere dorit, de exemplu, Opposition;
se selecteaza OK, rezultatul aplicarii constrângerii de coincidenta între cele doua corpuri selectate este prezentat în fig.11.
Crearea unei constrângeri de contact
Constrângerile de tip contact pot fi create între doua plane sau fete. Aria comuna a doua plane poate sa fie un plan (contact dupa un plan), o linie (contact dupa o linie) sau un punct (contact în punct). Tabelul 3 prezinta elementele ce pot fi selectate pentru constrângerea de contact.
|
Fata plana |
Sfera |
Cilindru |
Con |
Cerc |
|
|
Fata plana |
|
|
|
|
|
|
Sfera |
|
|
|
|
|
|
Cilindru |
|
|
|
|
|
|
Con |
|
|
|
|
|
|
Cerc |
|
|
|
|
|
Tabel 3. Elementele pentru constrângerea de contact
Se procedeaza astfel:
se selecteaza iconul Contact Constraint sau din meniul Insert
se selecteaza fata de constrâns (fig.12, fata apartine obiectului vertical);
se selecteaza cea de-a doua fata - apartinând obiectului orizontal din fig.12.
În urma aplicarii acestei constrângeri, primul corp selectat este deplasat fata de cel de-al doilea astfel încât constrângerea sa fie îndeplinita (fig.13).
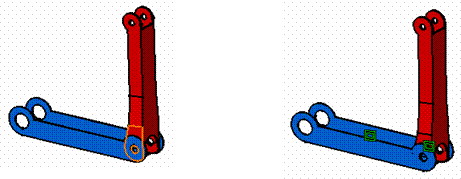
Fig. 12. Selectarea fetelor Fig.13. Rezultatul aplicarii constrângerii de contact
Crearea unei constrângeri de tip offset
Aplicarea unei constrângeri de tip offset presupune specificarea orientarii fetelor, valoarea de offset fiind întotdeauna specificata lânga constrângerea offset.
Elementele carora pot sa li se aplice constrângeri de tip offset sunt prezentate în tabelul 4.
|
Punct |
Linie |
Plan |
Fata plana |
|
|
Punct |
|
|
|
|
|
Linie |
|
|
|
|
|
Plan |
|
|
|
|
|
Fata plana |
|
|
|
|
Tabelul 4. Elementele între care se aplica constrângerea de tip offset
Impunerea unei constrângeri de tip offset se face astfel:
se selecteaza icoana Offset Constraint sau comanda corespunzatoare din meniul Insert;
se selecteaza fata de constrâns - de exemplu, fata indicata cu sageata în fig.14;
se selecteaza cea de-a doua fata de constrâns, indicata cu sageata în fig.15, pe ecran apare fereastra de dialog Constraint Properties care indica statutul componentelor implicate în actiunea de constrângere.
se defineste orientarea fetelor de constrâns prin alegerea uneia dintre optiunile: Opposite sau Same (în exemplul considerat se alege Opposite);
se introduce o valoare de offset de 38 mm în câmpul Offset din fereastra de dialog Constraint Properties;
se alege OK, rezultatul impunerii constrângerii de tip offset asupra celor doua fete selectate anterior este prezentat în fig.16.
Fig.14. Selectarea primei fete Fig.15. Selectarea celei de-a doua fete
Fig.16. Rezultatul aplicarii constrângerii offset
Ca si în cazul constrângerilor prezentate anterior, corpul care se deplaseaza astfel încât constrângerea sa fie îndeplinita este primul selectat, iar constrângerea impusa este afisata în arborele de comenzi.
Crearea unei constrângeri de tip unghi
- se selecteaza iconul Angle Constraint sau se foloseste comanda corespunzatoare din meniul Insert;
se selecteaza fata de constrâns - indicata prin sageata în fig.17;
se selecteaza a doua fata de constrâns - indicata în fig.18;
din lista de constrângeri afisate în fereastra de dialog Constraint Properties, corespunzatoare constrângerii de tip unghi, se alege constrângerea Angle;
se introduce în câmpul corespunzator valoarea dorita pentru unghi (de exemplu, 40o);
se alege OK pentru a crea constrângerea unghi.
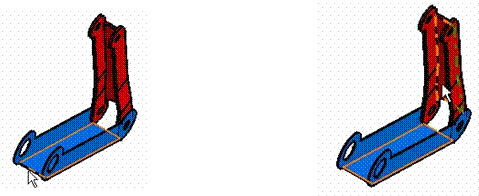
Fig.17. Selectarea primei fete Fig.18. Selectarea celei de-a doua fete
Fig.19. Pozitia celor doua corpuri dupa aplicarea unei constrângeri de unghi
Analiza constrângerilor
Efectuarea unei analize a constrângerilor se face selectând Analyze Constraints. Este afisata fereastra de dialog Constraint Analysis în care este afisat statutul constrângerilor aplicare componentului selectat (fig.20):
optiunea Active Component afiseaza numele componentului activ;
optiunea Component afiseaza numarul de componente copil continute din componentul activ, iar Not constrained afiseaza numarul de componente copil neconstrânse din componentul activ.
optiunea Status afiseaza statutul constrângerilor:
Verified afiseaza numarul constrângerilor verificate;
Impossible afiseaza numarul de constrângeri imposibile, adica situatiile în care geometria nu este compatibila cu constrângerea;
Not updated afiseaza numarul de constrângeri care trebuie reactualizate;
Broken afiseaza numarul de constrângeri rupte, adica numarul de constrângeri în care lipseste un element de referinta; acestea pot fi reconectate folosind optiunea Reconnecting Constraints;
Deactivated afiseaza numarul de constrângeri dezactivate;
Measure Mode afiseaza numarul de constrângeri din modul de masurare (measure mode);
Fixed Together afiseaza numarul de operatii de fixare;
Total afiseaza numarul total de constrângeri ale componentului activ.
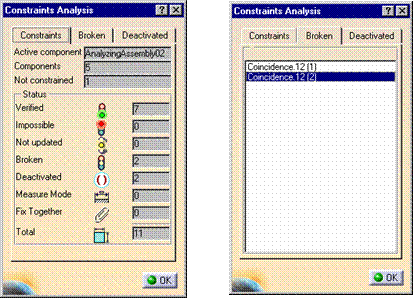
Fig.20. Fereastra de dialog Constraints Analysis
 Crearea desenelor în
Catia
Crearea desenelor în
CatiaCapitolul de fata prezinta principalele comenzi ale modulului Interactive Drafting din Catia. În acest scop se prezinta modul de obtinere a desenului prezentat în fig.1.
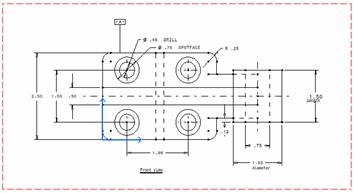
Fig.1. Desen de executie din Catia
Crearea unei desen nou
- se selecteaza iconul New View si se activeaza foaia de desen Drawing sheet;
se selecteaza o pozitie pe noua vedere, acestea devenind implicit vederea din fata;
se deseneaza entitatile dorite dupa cum se va detalia mai jos.
Fig.2. Activarea spatiului de desenare
Optiunea Rectangle
- se selecteaza iconul Rectangle care se afla în bara de instrumente Geometry Creation Profiles (fig.3);

Fig.3. Ferestrele de dialog Geometry creation, respectiv Profiles
În fereastra de dialog Tools (fig.4) sunt doua câmpuri în care trebuie introduse valori: o valoare orizontala (H) si o valoare verticala (V).

Fig.4. Fereastra de dialog Tools
se introduc coordonatele primului punct (de exemplu, H: 0 in, V: 0 in)
se selecteaza Enter;
se introduc fie coordonatele celui de-al doilea colt al dreptunghiului, fie latimea si lungimea dreptunghiului (fig.5);

Fig.5. Definirea dreptunghiului
- se apasa Enter pentru crearea dreptunghiului (fig.6).
Fig.6. Dreptunghiul creat
O alta varianta de desenare a dreptunghiului are în vedere selectarea folosind mouse-ul a doua colturi diagonal depuse.
Optiunea Corners
Optiunea Corners este utilizata pentru racordarea sau tesirea entitatilor create în Catia (în cazul de fata dreptunghi). Se procedeaza astfel:
Optiunea Line
Optiunea Translate
Exemplificarea modului de lucru cu aceasta optiune se face pentru cazul unei linii. Astfel:
Fig.14. Coordonatele punctului de start
Fig.15.Coordonatele punctului de start al liniei duplicat Fig.16. Dialogul Translation
Fig.17. Coordonatele punctului de sfârsit al liniei
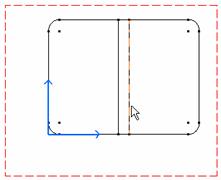
Fig.18. Linia obtinuta dupa aplicare optiunii Translate Line
Exista posibilitatea de a selectat doua linii carora sa li se aplice o translatie (fig.19).
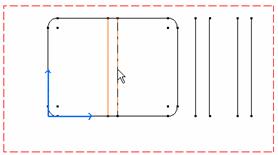
Fig.19. Translatarea a doua linii
Optiunea Circle
Crearea unei entitati de tip cerc se face astfel:
![]()
- se selecteaza iconul Circle din bara de instrumente Geometry creation;
se introduc coordonatele centrului cercului (de exemplu, H: 0.75 in, V: 2 in, fig.20);
se introduce valoarea razei (de exemplu, 0.375 in, fig.21);
se apasa Enter pentru a valida constructia (fig.22).
![]()
Fig.20. Introducerea coordonatelor cercului
![]()
Fig.21. Introducerea razei cercului
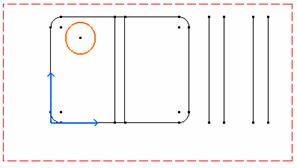
Fig.22. Desenarea unui cerc
Procedând asemanator se creeaza un cerc identic cu cel anterior (fig.23) si doua cercuri concentrice cu cele desenate anterior (fig.24, fig.25).
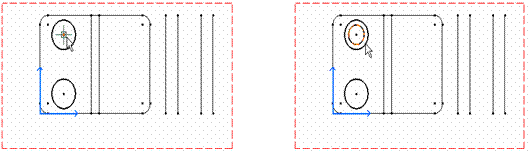
Fig. 23. Desenarea celui de-al doilea cerc Fig.24. Desenarea unui cerc concentric cu primul
Fig.25. Desenare unui cerc concentric cu cel de-al doilea cerc desenat
Se alege Translate si se selecteaza cele patru cercuri construite anterior, rezultatul obtinut fiind prezentat în fig.26.
Crearea dimensiunilor

Pentru a adauga dimensiuni desenului creat anterior, se procedeaza astfel:
- se alege iconul Dimension din bara de instrumente Dimensioning:
se alege un prim element din vedere, de exemplu indicata în fig.27, pe ecran fiind afisata o dimensiune care se poate accepta sau nu.
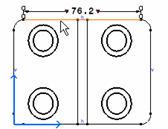
Fig.27. Dimensionarea uneia dintre laturile dreptunghiului
Se procedeaza analog pentru a dimensiona toate elementele desenului, stabilindu-se valorile afisate si modul de afisare a acestora (însotite sau nu de text, cu textul deasupra sau dedesubtul liniei de cota etc.).
Crearea adnotarilor
Adaugarea unor adnotari la un desen se face parcurgând etapele urmatoare:
 - se selecteaza iconul din bara de instrumente Annotations:
- se selecteaza iconul din bara de instrumente Annotations:
- se selecteaza un element (fig.28);
în fereastra Text Editor afisata se introduce textul dorit (fig.29);
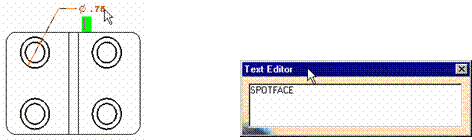
Fig. 28. Selectarea unui element Fig.29. Introducerea textului
Pe masura ce textul este introdus în fereastra de editare, el apare alaturi de dimensiunea selectata (fig.30).
Fig.30. Adaugarea unei adnotari la dimensiunea selectata
Crearea desenelor de executie pe baza modelului tridimensional
În acest capitol este prezentat modul de obtinere a desenelor de executie pe baza unei piese tridimensionale modelate în Catia.
Definirea foii de desenare (Drawing sheet)
Definirea foii de desenare se face parcurgând etapele urmatoare:
- se alege, din bara de instrumente Standard, iconul New: , ceea ce este echivalent cu folosirea succesiunii de comenzi: File New
se selecteaza tipul fisierului ce se va crea (în cazul de fata, Drawing, fig.1);
se selecteaza standardul folosit si formatul, ISO, respectiv A0 ISO (fig.2), pe ecran este afisata foia de desenare (fig.3).
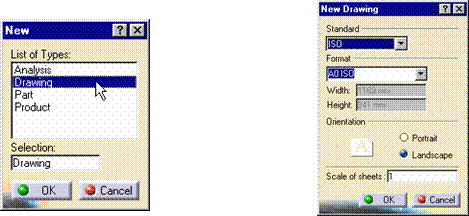
Fig.1. Alegerea tipului de fisier Fig.2. Alegerea standardului si tipului de format
Fig.3. Foia de desenare afisata
Deschiderea unei piese anterior creata
Pentru deschiderea unui fisier piesa, anterior creat, se procedeaza astfel:
![]() - se selecteaza iconul Open din bara de instrumente Standard sau se foloseste succesiunea de comenzi File Open; pe
ecran este afisat dialogul File
Selection;
- se selecteaza iconul Open din bara de instrumente Standard sau se foloseste succesiunea de comenzi File Open; pe
ecran este afisat dialogul File
Selection;
se selecteaza piesa ce se doreste deschisa, aceasta fiind afisata pe ecranul de lucru (fig.5).

Fig.5. Afisarea pe ecran a unei piese anterior creata în Catia
Crearea vederii din fata a piesei
- se selecteaza optiunea Front View din bara de instrumente Views (fig.6);
se selecteaza suprafata plana dorita din piesa 3D, pe ecran fiind afisat un cadru si sageti care permit pozitionarea si orientarea vederii ce va fi creata (fig.7);
Fig.6. Ferestrele Views, respectiv Projections
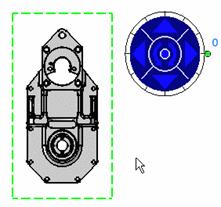
Fig.7. Cadrul cuprinzând vederea din fata Fig.8. Vederea din fata generata
a piesei si roza de orientare a acesteia
Crearea vederilor care cuprind proiectiile piesei
Obtinerea proiectiilor unei piese se face astfel:
![]() - se selecteaza iconul
Projections din bara de
instrumente Views (fig.6). pe ecran
este afisat un preview al vederii ce va fi create, implicit aceasta va fi
aliniata fata de vederea din fata;
- se selecteaza iconul
Projections din bara de
instrumente Views (fig.6). pe ecran
este afisat un preview al vederii ce va fi create, implicit aceasta va fi
aliniata fata de vederea din fata;
- procedând analog se defineste vederea de sus a piesei (fig.8).
Fig.7. Adaugarea vederii din stânga a piesei Fig.8. Adaugarea vederii de sus a piesei
Se precizeaza ca dupa fiecare operatie de pozitionare a vederilor, trebuie apasat în interiorul cadrului pentru validarea alegerii facute.
Crearea sectiunilor piesei
![]()
Obtinerea sectiunilor modelului tridimensional creat se ace astfel:
- se selecteaza iconul Offset Section View din bara de instrumente Views Sections
se selecteaza gaurile si punctele necesare pentru definirea traseului de sectionare;
cu dublu clic se încheie actiunea de creare a profilului de sectionare;
cu clic se genereaza vederea care contine sectiunea dorita (fig.9).

Fig.9. Crearea unei sectiuni prin piesa
Daca se considera ca profilul creat este nesatisfacator, se pot utiliza oricând iconurile Undo si Redo .
Ca si în alte situatii, SmartPick asista utilizatorul la definirea profilului.
Utilizând cursorul se pozitioneaza vederea care contine sectiunea prin piesa; ea poate sau nu fi aliniata cu vederea din fata.
Crearea unei vederi de detaliu
![]()
Etapele care trebuie parcurse pentru crearea unei vederi de detaliu sunt:
- se selecteaza iconul Detail View din bara de instrumente Details:
se selecteaza cu clic centrul zonei de detaliat;
se selecteaza, prin tragere, raza zonei de detaliat (fig.10);
se selecteaza un punct de pe zona de detaliat, pe ecran fiind afisat un cerc albastru (fig.11);
folosind mouse-ul se pozitioneaza vederea detaliata (în preview) la locul dorit si se apasa în centrul cercului albastru pentru a genera vederea (fig.11).
Fig.10. Selectarea zonei de detaliat Fig.11. Vedere de detaliu
|