If you are creating a series of layouts for your client to choose from, you may want additional pages for different versions of the art. You can add new empty pages, or duplicate the current pages that may contain artwork.
To duplicate pages using the Document inspector:
Choose Duplicate from the Document inspector menu. This creates a new page exactly the same size as the first page
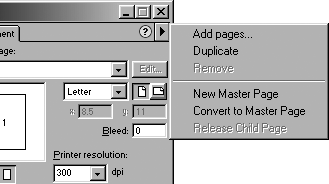
TIP
The new page also contains the same artwork as the original page.
To duplicate pages using the Page tool:
Choose the Page tool in the Tools panel.
Hold the Opt/Alt key
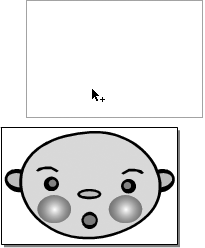
Drag the page to a new position.
Release the mouse button when the new page appears.
TIP
Use the Shift key to select multiple pages. Then use the Opt/Alt key to duplicate the pages as you drag with the Page tool.
To add blank pages:
Choose Add Pages from the Document inspector menu. This opens the Add Pages dialog box
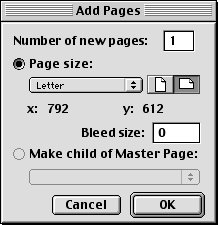
Enter a number in the Number of new pages field.
Choose a size from the Page size pop-up menu.
Click the icon for orientation.
Set a Bleed size (see page 53).
Set a master page (see page 54).
Click OK to create the new pages.
TIP
See the sidebar, Where Are My New Pages? on page 51, for information as to where the new or duplicate pages may be added.
You might want pages to touch so that you can spread artwork across the pages. Or you may want a page to come before another. You can move pages using the Page tool or the page thumbnails in the Document inspector.
To move pages with the Page tool:
Choose the Page tool in the Toolbox.
Click to select a page. The handles indicate the page is selected.
If needed, hold the Shift key to select additional pages.
Press and drag inside the handles to move the pages
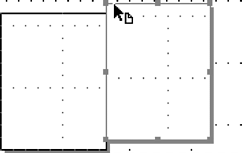
Release the mouse button when the pages are in position.
TIP
Hold the Shift key to constrain the motion to 45-degree angles.
To move pages with the page thumbnails:
Drag the page thumbnail in the Document inspector
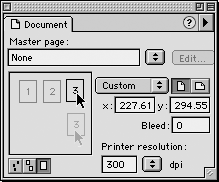
TIP
If thumbnail is too small, change the thumbnail magnification (see below).
TIP
Hold the Spacebar to switch to a Hand tool that can scroll around the thumbnail area in the Document inspector.
To change the page icon magnification:
Click the Magnification icons in the Document inspector as follows
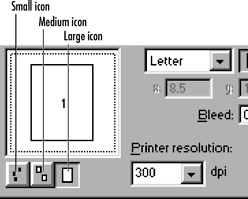
o The Small icon shrinks the thumbnails to their smallest size.
o The Medium icon expands the thumbnails to their second size.
o The Large icon expands the thumbnails to their largest size.
TIP
Double-click a thumbnail in the Docu ment inspector to go to that page and fit the page in the window in one step.
|