Once you create an animation, you will most likely want to see if it is running correctly. You may also want to change the settings that control how the movie runs. Fortunately you can test your movies within FreeHand.
To test a movie:
Choose Control > Test Movie.
or
Click the Test Movie button in the Controller toolbar . FreeHand processes the movie which opens in a separate window.
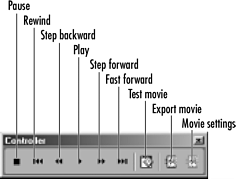
TIP
The Flash Player icon appears at the top of the test movie document
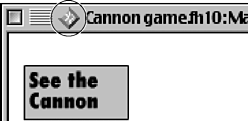
TIP
The Test Movie command opens the move in the Flash pl 15315o146p ayer window. You then need to play the movie to see the animation.
To play the movie choose Control > Play.
or
Click the Play button in the Controller.
To stop the movie, choose Control > Stop.
or
Click the Stop button in the Controller.
To move one frame at a time, choose Control > Step Forward or Control > Step Backward.
or
Click the Step forward or Step backward buttons in the Controller.
To move to the start of the movie, choose Control > Rewind.
or
Click the Rewind button in the Controller.
To jump to the end of the movie click the Fast Forward button in the Controller.
To modify the movie settings:
Choose Control > Movie Settings.
or
Click the Movie Settings button in the Controller. This opens the Movie Settings dialog box.
There are three different areas in the Movie Settings dialog box . The first area, Objects, controls the appearance of the FreeHand objects, text frames, and raster images that are exported into the Flash format. The second area, Frames, controls the actual animation of the movie. The final area, Publish, controls how the Flash file is created.
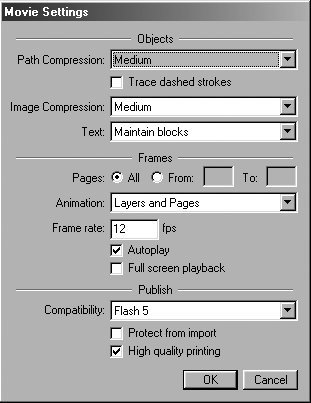
To set the Objects controls:
Use the Path Compression menu to control the precision used to convert FreeHand paths to Flash paths.
TIP
No compression is the most precise. Maximum compression creates the smallest files.
Use the Image Compression menu to control the compression of bitmapped images.
Choose one of the following from the Text menu to control what happens to text blocks.
o Maintain blocks keeps all the text for editing in Flash.
o Convert to Paths converts the text to artwork.
o None deletes the text from the file.
TIP
The Convert to Paths option creates a slightly smaller Flash file but makes the text uneditable.
Flash or SWF: what's the difference?Strictly speaking, there are no Flash files on the Web. A Flash file (.fla) is the native file format created by the Macromedia Flash application. You don't post those files on the Web. What most people call Flash movies on the Web are actually Shockwave Flash files (.swf). This is the file format that FreeHand exports as Macromedia Flash (SWF). However, the Flash application doesn't open SWF files. If you want to work with those files within Flash, you need to choose File > Import from within Flash. However, that option may often chop up the file into pieces that are difficult to work with. Ironically, Flash itself can not import FreeHand files. You need to save the FreeHand file in the Illustrator format. Flash can then import that file - and maintain the layers. A better option for working with Freehand artwork within Flash is to use the simple Copy and Paste or Drag and Drop. |
To set the Frames controls:
Use the Pages options to choose which pages are part of the animation.
Choose one of the following from the Animation menu:
o Pages exports each page as a Flash frame in one SWF file. The layers of each page make up the entire image for that frame.
o Layers exports each page as a separate SWF file, with the layers of each page as separate frames in the each SWF file.
o Layers and Pages exports a single SWF file that contains all the FreeHand document content. All layers of the first page are converted to frames. Then all the layers of the second page are converted to frames, and so on.
o None exports each page as a separate SWF file.
TIP
Guides layer and hidden layers are not seen in the animation.
Set the Frame rate. The default is 12 and creates reasonably smooth movement.
Check the Autoplay option if you want your animation to automatically start.
Check Full screen playback to have the movie automatically expand to fill the monitor screen.
To set the Frames controls:
Use the Compatibility menu to choose which version of the Flash Player is necessary to play the final file.
TIP
The Flash 5 player provides the most features. Older versions of the Flash Player are more widely distributed.
Check Protect from import to prevent others from downloading the file.
Check High quality printing to allow the Flash file to be printed using its full resolu tion. If not selected, the file prints at screen resolution.
|