Proiectarea unui formular
.
n Sa creati un formular utilizând AutoFormular.
n Sa creati un formular utilizând Expertul Formular.
n Sa adaugati controale la un formular.
n Sa modificati proprietatile controlului.
n Sa redimensionati si sa deplasati controale.
n Sa introduceti înregistrari într-un formular.
n Sa exportati un formular Access la HTML.
Când lucrati cu date în Microsoft® Access, un formular ofera o metoda comoda de introducere, editare si afisare a înregistrarilor. Formularele permit vizualizarea datelor înregistrare cu înregistrare, într-un format mai atractiv decât Vizualizarea foaie de date pentru tabele si interogari.
Formularele pot fi create utilizând câmpurile dintr-un tabel sau dintr-o interogare. Datele care sunt adaugate în formular vor fi adaugate la tabelul sau la interogarea pe care se bazeaza formularul si viceversa.
Sageata în jos din vizualizare
permite examinarea în vizualizarea Foaie de date, care prezinta datele
din formular asa cum arata în tabelul sau interogarea subiacente.
La fel ca tabelele
sau interogarile, formularele pot fi deschise în doua
vizualizari: Vizualizare formular, care afiseaza datele reale si
Vizualizare proiect, care se utilizeaza pentru a crea sau modifica
structura formularului. În Vizualizare proiect, se pot particulariza
formularele prin adaugarea sau eliminarea de câmpuri, prin modificarea
culorii sau modelului de fundal sau prin selectarea unui aspect din cele
disponibile.
Utilizând un formular se poate reduce timpul ocupat de introducerea datelor si se poate îmbunatatii corectitudinea datelor introduse. În aceasta lectie, veti învata sa setati formulare pentru a accepta numai anumite formate de valori sau date, cum ar fi cele mai mari decât un numar precizat sau anterioare unei date precizate. De asemenea, se pot crea formulare care efectueaza calcule cu datele, cum ar fi înmultirea pretului unui articol cu rata impozitului pentru a calcula impozitul pe articol.
Pentru a realiza procedurile acestei lectii, va trebui sa utilizati un fisier denumit Baze de date - Notiuni de baza 05 din folderul Baze de date - Notiuni de baza - Practica care este amplasat pe discul fix.
În Access, tabelele sunt construite din câmpuri si înregistrari. La fel, elementele constitutive ale formularelor sunt controalele. Controalele sunt mai flexibile decât câmpurile si înregistrarile care alcatuiesc tabelele. Ele pot contine date, pot efectua o actiune sau pot perfectiona proiectul formularului prin adaugarea de elemente grafice precum linii sau dreptunghiuri. În formulare se pot fi utiliza diferite tipuri de controale, printre care casete de selectare, dreptunghiuri, casete text, sfârsituri de pagina, butoane de optiune si casete lista.
Cea mai simpla modalitate de creare a unui formular bazat pe un tabel sau o interogare pe care le selectati, este utilizarea optiunii AutoFormular. Desi prin AutoFormular se creeaza rapid formulare, aceasta tehnica nu ofera un control puternic asupra continutului sau aspectului formularului. De exemplu, AutoFormular creeaza un formular cu controale pentru toate câmpurile din tabelul pe care se bazeaza formularul, astfel încât nu se pot alege numai anumite câmpuri. Dupa crearea formularului cu AutoFormular, acesta poate fi modificat si perfectionat în Vizualizare proiect.
Etichetele si
casetele text pot fi create si separat drept controale individuale.
Când apare un câmp
într-un formular, Access adauga formularului doua controale: o caseta
text care afiseaza datele din câmp si o eticheta
care afiseaza numele sau legenda câmpului. Atunci când sunt create din câmpuri din
tabele sau interogari, etichetele si casetele text apar împreuna
si sunt, de regula, modificate si mutate împreuna.
Când creati un formular cu AutoFormular, veti alege numai tabelul pe care se va baza acesta si aspectul pe care îl va avea. AutoFormular ofera trei aspecte pentru formular: coloane, tabel si foaie de date
În aspectul sub forma de coloane, înregistrarile se vizualizeaza una câte una. Casetele text si etichetele asociate lor apar alaturi în doua coloane. Etichetele apar la stânga fiecarei casete text si identifica datele din caseta text.
În acest aspect coloane,
cuvintele aldine sunt etichete, iar casetele albe cu text sunt casete text.
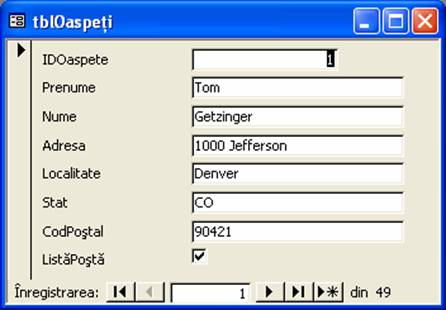
În aspectul sub forma de tabel, etichetele apar de-a lungul partii de sus a formularului, iar valorile din fiecare câmp apar în coloane sub etichete. În aspectul sub forma de tabel se pot afisa mai multe înregistrari simultan.
În acest aspect coloane,
cuvintele aldine din partea de sus a formularului sunt etichete, iar toate
casetele albe cu text sunt casete text.
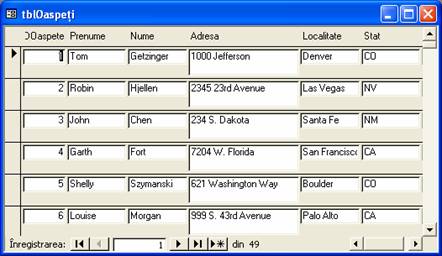
Aspectul sub forma de foaie de date afiseaza înregistrarile în coloane si rânduri, astfel încât formularul arata asemanator cu tabelele afisate în Vizualizare foaie de date. Unele dintre îmbunatatirile ce se pot aduce formularului în aspectul cu coloane sau ca tabel nu se pot utiliza în aspectul foaie de date. Totusi, formularele în aspect foaie de date au un avantaj fata de tabelele în Vizualizare 121v2111b foaie de date, deoarece pot fi particularizate în modalitati în care tabelele nu pot fi particularizate.
În acest aspect foaie de
date, cuvintele aldine din partea de sus a formularului sunt etichete, iar
toate casetele albe cu text sunt casete text.
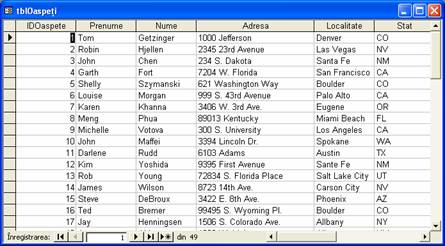
În acest exercitiu, veti deschide baza de date Baze de date - Notiuni de baza 05 si veti utiliza optiunea AutoFormular pentru a crea un formular cu coloane din tblAngajati.
1 Cu Access deschis, faceti clic pe butonul Deschidere din bara de instrumente Baza de date.
Va aparea caseta de dialog Deschidere.
2 Faceti clic pe sageata cu lista verticala Privire în, faceti clic pe pictograma discului fix, apoi faceti dublu clic pe folderul Unlimited Potential.
3 Faceti dublu clic pe folderul Baze de date - Notiuni de baza - Practica.
Caseta de dialog Deschidere va afisa o lista cu fisierele stocate în folderul Baze de date - Notiuni de baza - Practica.
4 Faceti clic pe baza de date Baze de date - Notiuni de baza 05, apoi pe Deschidere.
Apare fereastra Baze de date - Notiuni de baza 01.
5 În bara Obiecte, faceti clic pe Formulare, apoi faceti clic pe Nou din bara de instrumente a ferestrei Baza de date.
Apare caseta de dialog Formular nou.
Daca nu faceti
modificari, Expertul Autoformular si Expertul Formular (discutate
în urmatoarea sectiune) vor atribui formularului numele tabelului
pe care se bazeaza. Pentru a
urma conventia de numire Leszynski discutata în Lectia 1,
"Ce sunt bazele de date", stergeti tbl si tastati frm în
caseta de dialog Salvare ca.

6 În caseta de dialog Formular nou, faceti clic pe AutoFormular: Coloane.
7 Faceti clic pe sageata Alegeti tabelul sau interogarea de unde provin datele despre obiect, apoi faceti clic pe tblAngajati.
Faceti clic pe OK.
Apare un formular care include toate câmpurile din tblAngajati si afiseaza datele pentru prima înregistrare din tblAngajati.
Stilul în care se va
deschide formularul depinde de stilul utilizat în cea mai recenta
executare a Expertului Autoformular sau a Expertului Formular. Stilul implicit va fi ultimul stil utilizat
si este posibil ca formularul sa afiseze un alt fundal decât
cel afisat aici.
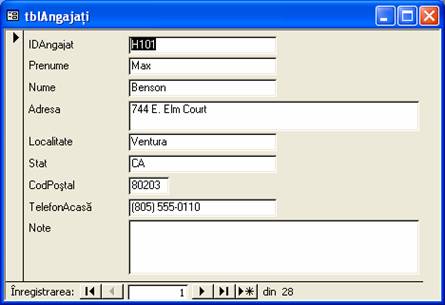
9 În bara de instrumente Vizualizare formular, faceti clic pe butonul Salvare.
Va aparea caseta de dialog Salvare ca având tblAngajati în caseta Nume Formular.
Tastati frmAngajati, apoi faceti clic pe OK.
Acces salveaza formularul.
Faceti clic pe butonul Închidere din coltul din dreapta sus al formularului.
Formularul se închide.
Alta tehnica de creare a unui formular se face prin utilizarea Expertului Formular, care ofera mai multe optiuni de particularizare decât AutoFormular. Expertul va conduce prin procesul de creare a unui formular si va permite sa selectati câmpurile necesare în formular, aspectul care corespunde cel mai bine necesitatilor si stilul de fundal pe care doriti sa-l aiba formularul. La fel ca în cazul AutoFormularului, dupa ce formularul de baza este creat, acesta se poate particulariza în Vizualizare proiect.
Expertul Formular ofera aceleasi optiuni de aspect ca si AutoFormularul, plus înca una denumita aspect aliniere stânga-dreapta. Aspectul aliniat stânga-dreapta afiseaza pe rând câte o înregistrare, asemanator cu aspectul în forma de coloane, dar câmpurile apar de la stânga la dreapta, nu de sus în jos.
Expertul formular se
poate executa si facând clic pe Nou de pe bara de instrumente
a ferestrei Baza de date
si facând clic pe Expert formular în caseta de dialog Formular
nou. Cuvintele aldine din
zonele umbrite sunt etichete, iar toate zonele albe sunt casete text.
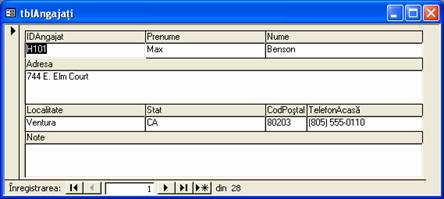
În acest exercitiu, veti utiliza Expertul Formular pentru a crea un formular din tblDateResurseUmane.
1 Faceti dublu clic pe Creare formular utilizând Expertul.
Apare prima caseta de dialog din Expert Formular.
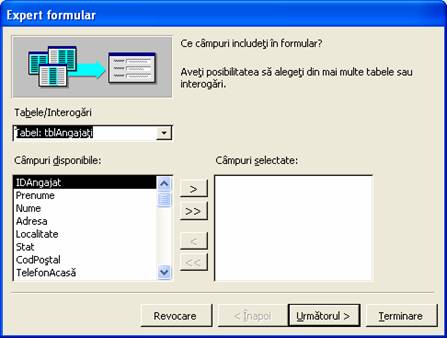
2 Faceti clic pe sageata cu lista verticala Tabele/Interogari, apoi pe Tabel: tblDateResurseUmane.
În lista Câmpuri disponibile apar câmpurile din tabelul tblDateResurseUmane.
3 Faceti clic pe butonul >> (Adaugare pentru tot).
Toate câmpurile din tblDateResurseUmane trec din lista Câmpuri disponibile în lista Câmpuri selectate.
Faceti clic pe Urmatorul.
Apare urmatoarea caseta de dialog din Expert Formular, asa cum se arata în ilustratia din pagina urmatoare, solicitând selectarea aspectului pentru formular.
Când se selecteaza
un aspect, caseta din stânga optiunilor de aspect arata un
exemplu de afisare a aspectului respectiv.
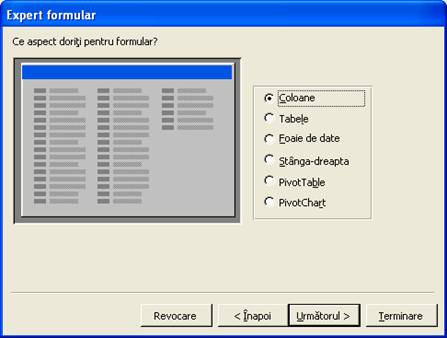
5 În lista de aspecte, verificati sa fie selectata optiunea Coloane, apoi faceti clic pe Urmatorul.
Apare urmatoarea caseta de dialog din Expert Formular, solicitând alegerea stilului pentru formular.
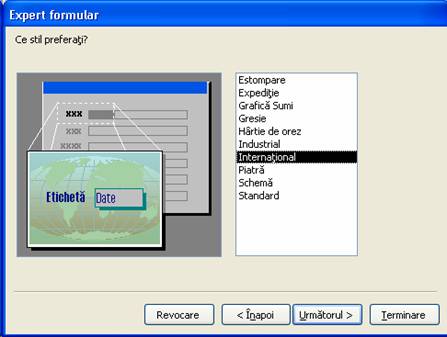
6 În lista de stiluri, verificati sa fie selectat Standard, apoi faceti clic pe Urmatorul.
Va aparea urmatoarea caseta de dialog Expert formular solicitând alegerea titlului formularului. tblDateResurseUmane se afla deja în caseta Ce titlu alegeti pentru formular.
Când utilizati
Expertul Raport, Access salveaza raportul dupa ce faceti
clic pe Terminare.

Tastati frmDateResurseUmane, verificati ca optiunea Deschidere formular pentru afisarea sau introducerea informatiilor este selectata, apoi faceti clic pe Terminare.
Datele din formular pot
aparea în formatul de an cu patru cifre (1998) în loc de doua
cifre (04) ca aici.
Formularul apare în
Vizualizare formular, având afisata prima înregistrare din
tblDateResurseUmane.

Fiecare control, indiferent de utilizarea sa poate fi clasificat drept control legat, control nelegat sau control calculat. Urmatorul tabel descrie diferitele tipuri de controale.
|
Control |
Utilizare |
|
Legat |
Afiseaza date dintr-un câmp al unui tabel sau interogari subordonate. |
|
Nelegat |
Afiseaza informatii (cum ar fi instructiuni, imagini, linii sau dreptunghiuri) care nu sunt legate de un câmp dintr-un tabel sau dintr-o interogare. |
|
Calculat |
Afiseaza date calculate dintr-o expresie bazata pe câmpuri dintr-un tabel sau dintr-o interogare sau dintr-un alt control calculat dintr-un formular. |
Formularele pe care le-ati creat anterior în aceasta lectie includ doua tipuri de controale legate: etichete si casete text. Etichetele pot fi si controale nelegate, însa casetele text pot fi controale nelegate sau calculate. Controalele nelegate se pot adauga la un formular cu ajutorul casetei de instrumente, care se deschide facând clic pe butonul Caseta de instrumente din bara de instrumente Proiectare formular.
Un formular poate fi divizat în doua sectiuni diferite pentru a afisa controalele în doua modalitati. Orice formular contine o sectiune Sectiunea detaliu, care contine datele principale din formular. De asemenea, se pot adauga alte sectiuni la formular pentru a afisa informatii numai în anumite parti ale formularului. Daca veti crea un formular cu AutoFormular sau cu Expert Formular, Access adauga un antet si un subsol de formular. Antetul de formular afiseaza informatii numai în partea de sus a primei pagini imprimate a formularului, iar subsolul de formular afiseaza informatii numai în partea de jos a ultimei pagini imprimate a formularului.
Anteturile si
subsolurile nu apar în vizualizarea Formular.
Prin contrast, antetul
de pagina afiseaza informatii în partea de sus a
fiecarei pagini a formularului, iar subsolul de pagina
afiseaza informatii în partea de jos a fiecarei pagini a
formularului. De exemplu, un control din sectiunea Antet de pagina va
aparea pe fiecare pagina a formularului, în timp ce un control din
sectiunea Antet formular va aparea numai în partea de sus a primei
pagini a formularului.
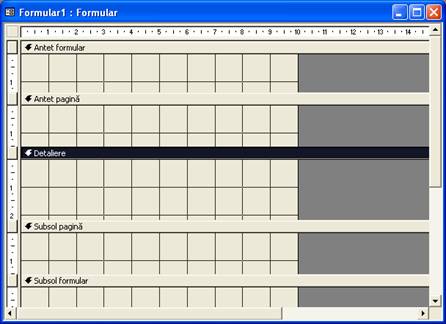
Un antet si un subsol se elimina si se muta numai
în pereche.
Pentru a
adauga sau a elimina un antet de pagina, subsol de pagina, antet
de formular sau subsol de formular, faceti clic pe Antet/Subsol de
pagina sau Antet/Subsol de formular din meniul Vizualizare, când
formularul este în Vizualizare proiect. Sectiunea Detaliere a unui formular
nu poate fi eliminata. Pentru a redimensiona o sectiune,
deplasati indicatorul mausului peste oricare dintre muchiile sectiunii
pâna când acesta devine o sageata de redimensionare cu doua
capete, apoi glisati muchia pâna ce sectiunea are dimensiunea
corecta.
Fiecare sectiune a unui formular are o bara deasupra care contine numele sectiunii. Pentru a selecta o anumita sectiune, faceti clic pe bara sectiunii. Bara pentru o sectiune selectata se modifica, având text alb pe fundal negru. De exemplu, în ilustratia de mai sus, este selectata sectiunea Detaliere.
Pentru a selecta întreg formularul, se poate utiliza selectorul de formular, care este butonul din stânga riglei orizontale din coltul din stânga sus al formularului când acesta se afla în Vizualizare proiect.
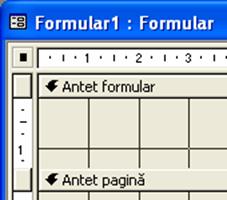
Când formularul este selectat, selectorul de formular contine o caseta neagra, ca în ilustratia de mai sus.
În acest exercitiu, veti adauga etichete nelegate la antetul si subsolul formularului frmDateResurseUmane.
1 În bara de instrumente Vizualizare formular, faceti clic pe butonul Vizualizare.
Apare formularul frmDateResurseUmane în Vizualizare proiect cu bara de instrumente deschisa.
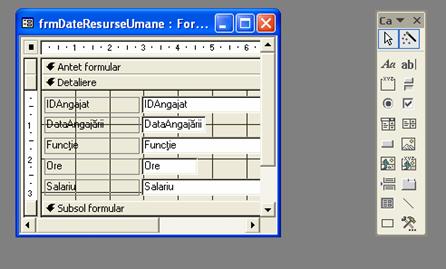
2 Deplasati indicatorul mausului peste coltul din dreapta jos al ferestrei formularului pâna când devine o sageata diagonala cu doua capete, apoi glisati muchiile ferestrei în jos si la dreapta pâna ce este vizibil întregul formular având aproximativ 8 cm de spatiu sub bara Subsol formular.
3 Deplasati indicatorul mausului peste muchia de sus a barei Detaliere pâna ce indicatorul devine o sageata de redimensionare cu doua capete, apoi glisati bara în jos, aproximativ 2,5 cm.
4 Deplasati indicatorul mausului peste muchia de jos a barei Subsol formular pâna ce indicatorul devine o sageata de redimensionare cu doua capete, apoi glisati muchia în jos, aproximativ 2,5 cm.
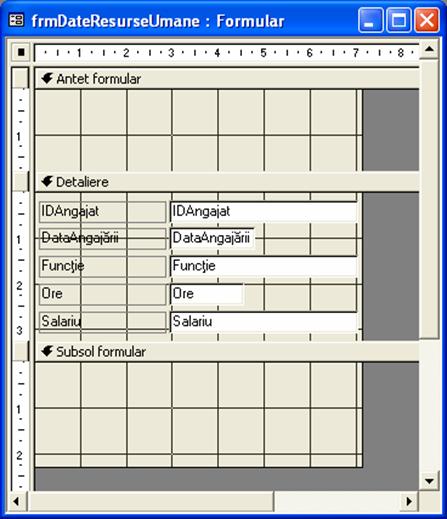
5 În caseta de instrumente, faceti clic pe instrumentul Eticheta.
6 Faceti clic în centrul sectiunii Antet formular, la aproximativ 1,3 cm de la muchia din stânga a ferestrei formularului, apoi tastati Informatii angajati.
Eticheta începe acolo
unde se afla semnul plus al indicatorului înainte de clic.
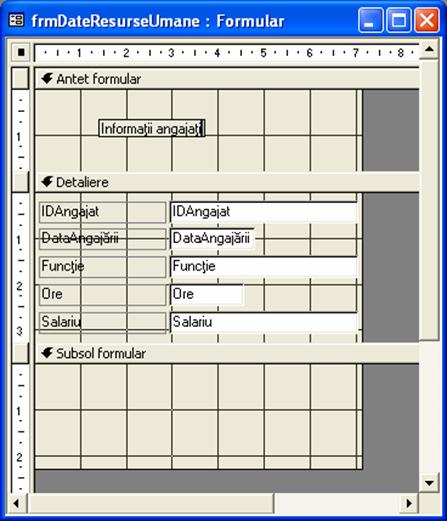
7 În caseta de instrumente, faceti clic pe instrumentul Eticheta, faceti clic în sectiunea Subsol formular chiar sub bara Subsol formular si la aproximativ 1,3 cm de la muchia din stânga a ferestrei Formular, apoi tastati Aceste informatii sunt confidentiale si pot fi vazute numai de personalul autorizat.
Access restrânge lungimile
liniilor de text la lungimea formularului. Pentru a seta lungimi de linii dupa preferinte,
redimensionati eticheta dupa terminarea tastarii sau
faceti clic pe Ctrl+Enter la sfârsitul primei linii. Lungimea primei linii seteaza lungimea
maxima a tuturor liniilor.
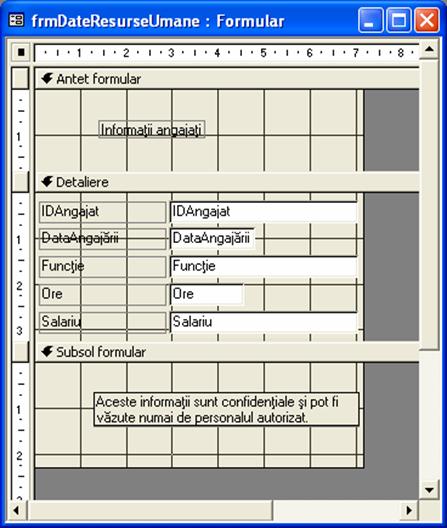
8 În bara de instrumente Proiectare formular, faceti clic pe butonul Vizualizare.
Apare formularul în Vizualizare formular.
Formularul apare cu un
anumit spatiu vizibil neutilizat. Pentru a elimina acest spatiu si a face formularul cât mai
compact, faceti clic pe Dimensionare pentru a se potrivi în formular,
din meniul Fereastra. În mod implicit, Access
aliniaza textul la stânga si numerele la dreapta, rezultând
nepotrivirea alinierii din aceste casete de text.
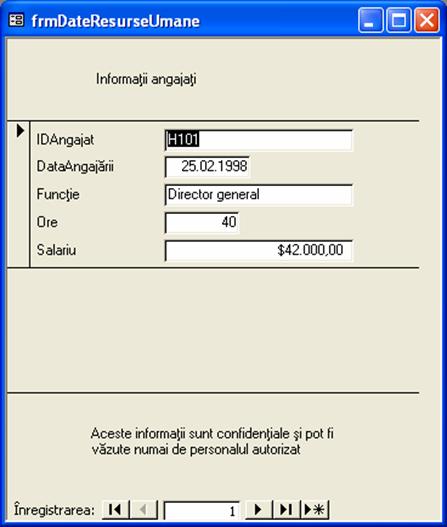
Fiecare parte a unui formular are propriul sau set de proprietati, adica setari ce stabilesc specificarile pentru aspectul si datele formularului si controalelor din formular. Aveti posibilitatea sa modificati proprietatile întregului formular, fiecarei sectiuni separate din formular sau fiecarui control separat. Proprietatile formularelor care se pot seta sunt asemanatoare proprietatilor setate pentru un tabel sau o interogare în sectiunea Proprietati câmp a ferestrei Vizualizare proiect. De exemplu, se pot seta proprietatile de formatare (cum ar fi numarul de zecimale sau datele calendaristice), culorile, tipul de date, valorile implicite, mastile de intrare si câmpurile de cautare.
Mastile de
intrare si valorile implicite sunt discutate în Lectia 3, "Lucrul
cu tabele". Foaia de
proprietati se afiseaza facând clic pe butonul
Proprietati de pe bara de instrumente Proiectare formular sau
facând clic pe Proprietati din meniul Vizualizare.
Proprietatile
pot fi modificate cu ajutorul foii de proprietati pentru
respectiva parte a formularului. Foaia de proprietati este o caseta
de dialog care listeaza toate proprietatile disponibile pentru
respectiva parte a formularului si permite modificarea lor. Pentru a utiliza
foaia de proprietati a unui control, faceti dublu clic pe control,
dupa care apare foaia de proprietati. La fel, pentru a afisa foaia de
proprietati pentru o sectiune, faceti dublu clic pe
sectiune sau pe bara sectiunii. Pentru a afisa foaia de
proprietati pentru întregul formular, faceti dublu clic pe
caseta neagra din selectorul de formular.
Multe proprietati care se pot modifica cu ajutorul foii de proprietati pot fi modificate si cu ajutorul butoanelor din bara de instrumente Proiectare formular. De exemplu, dimensiunea si culoarea fontului pot fi modificate cu ajutorul barei de instrumente. Pentru a modifica proprietatile unui formular sau a unei parti din formular utilizând bara de instrumente Formatare, trebuie sa specificati partea formularului pe care o veti modifica. Pentru a modifica un control, selectati-l facând clic pe control. Când selectati un control, în jurul muchiilor sale apar mici patrate denumite ghidaje, indicând ca este selectat.

Pentru a selecta mai multe controale, tineti apasata tasta Shift, apoi faceti clic pe controalele pe care doriti sa le selectati. Pentru a selecta toate controalele dintr-un formular, apasati Ctrl+A sau faceti clic pe Selectare totala din meniul Editare. Pentru a deselecta un control, tineti apasata tasta Shift si faceti clic pe controlul selectat. Pentru a deselecta toate controalele dintr-un formular, faceti clic pe orice zona necompletata din formular.
În acest exercitiu, veti utiliza bara de instrumente Formatare pentru a modifica proprietatile pentru eticheta Informatii angajati si pentru casetele text din sectiunea Detaliere. Apoi veti utiliza foaia de proprietati pentru a modifica proprietatile etichetei Aceste informatii.
1 În bara de instrumente Vizualizare formular, faceti clic pe butonul Vizualizare.
Formularul frmDateResurseUmane apare în Vizualizare proiect.
2 Faceti clic pe eticheta Informatii angajati.
Pe eticheta apar ghidajele, asa cum se arata în ilustratia din pagina urmatoare, indicând ca eticheta este selectata.
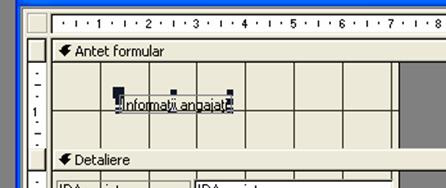
În bara de instrumente Formatare, faceti clic pe sageata de lânga Dimensiune font, apoi faceti clic pe 14.
Fontul etichetei devine de 14 puncte.
Observati ca eticheta nu se redimensioneaza automat,
chiar daca textul este acum mai mare decât eticheta. Veti redimensiona eticheta în exercitiul urmator.
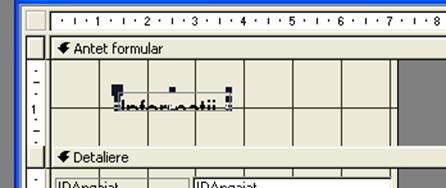
În bara de instrumente Formatare, faceti clic pe sageata de lânga Culoare font/din fata, apoi faceti clic pe un patrat violet.
Fontul etichetei devine violet.
5 Faceti clic pe orice zona necompletata din formular.
6 Ţineti apasata tasta Shift, apoi faceti clic pe toate casetele text (nu pe etichete) din sectiunea Detaliere.
Desi apare un
singur ghidaj în coltul stânga sus al etichetelor asociate casetelor
text, aceasta nu înseamna ca etichetele sunt de asemenea
selectate, ci ca eticheta este asociata unei casete text si
ca se pot muta împreuna.
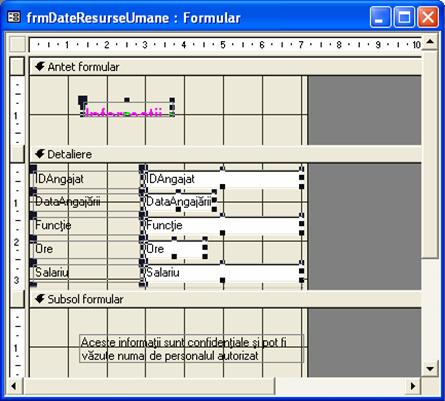
În bara de instrumente Formatare, faceti clic pe butonul Aliniere la stânga.
Când formularul apare în Vizualizare formular, toate datele din casetele text vor fi aliniate la stânga.
8 Faceti clic pe orice zona necompletata din formular.
9 Faceti dublu clic pe muchia etichetei Aceste informatii.
Apare foaia de proprietati Eticheta.
10 Daca este necesar, faceti clic pe fila Format.
Observati ca textul etichetei apare în caseta Legenda
din fila Format. Textul etichetei se poate modifica, schimbând
textul din caseta Legenda.

11 Defilati, faceti clic în caseta Culoare prim plan, apoi faceti clic pe butonul care apare, Generare.
Apare caseta de dialog Culoare.
12 Faceti clic pe patratul rosu, apoi pe OK.
Textul etichetei devine rosu.
13 Faceti clic pe butonul Închidere din coltul din dreapta sus al foii de proprietati Eticheta.
Foaia de proprietati se închide. Observati ca textul din eticheta Aceste informatii este acum rosu.
Faceti clic pe bara Antet formular, pe sageata de lânga Culoare de umplere/fundal, apoi pe patratul albastru deschis.
Fundalul sectiunii Antet formular devine albastru deschis.
Daca faceti
clic pe butonul Culoare Fundal, butonul va utiliza ultima culoare
selectata cu sageata jos. În pasii 15 si 16, butonul utilizeaza acelasi
albastru deschis selectat în pasul 14.
Faceti clic pe bara Detaliere, apoi
pe butonul Culoare de umplere/fundal.
Fundalul sectiunii Detaliere devine albastru deschis.
16 Faceti clic pe bara Subsol formular, apoi pe butonul Culoare de umplere/fundal.
Fundalul sectiunii Subsol formular devine albastru deschis.
În bara de instrumente Proiectare formular, faceti clic pe butonul Salvare.
Acces salveaza formularul.
18 În bara de instrumente Proiectare formular, faceti clic pe butonul Vizualizare.
Apare formularul în Vizualizare formular.
Culoarea de fundal se
poate modifica deschizând foaia de proprietati a sectiunii
de modificat, facând clic pe fila Format, pe caseta Culoare fundal, pe
butonul Generare si selectând un patrat.
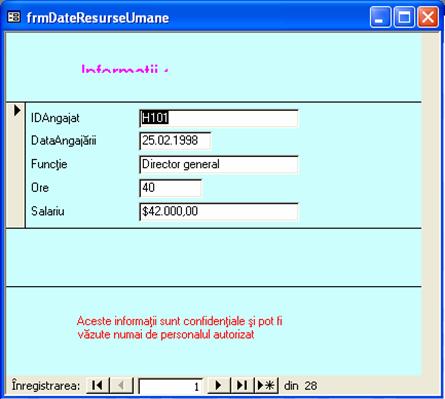
Dupa cum ati observat în ultimul exercitiu, daca modificati formatul unui text, eticheta sau caseta text în care se afla acesta nu se ajusteaza automat la noua formatare. În astfel de cazuri, trebuie sa redimensionati manual controlul pentru a afisa tot textul.
Poate fi necesara si deplasarea controalelor sau modificarea textului din controale, ambele fiind posibile cu ajutorul mausului.
Daca un control nu
are o eticheta sau o caseta text corelata, utilizati
fie mâna, fie mâna indicatoare pentru a deplasa controlul.
Pentru
redimensionarea si deplasarea controalelor cu ajutorul mausului, este
nevoie de putin exercitiu. Deplasând indicatorul mausului peste un control
selectat, acesta se modifica pentru a permite diferite actiuni cu
controlul.
|
Indicator |
Nume |
Apare |
La clic |
|
|
Punct de inserare |
Când deplasati indicatorul mausului peste centrul unui control selectat. |
Permite editarea textului din control. |
|
|
Sageti cu capete duble orizontale, verticale sau diagonale |
Când deplasati indicatorul mausului peste oricare dintre ghidajele de pe muchiile controlului, cu exceptia ghidajului de stânga-sus. |
Permite redimensionarea controlului în directiile indicate de sageata. |
|
|
Mâna |
Când deplasati indicatorul mausului peste muchiile unui control, dar între ghidaje. |
Permite deplasarea controlului si a etichetei sau a casetei text corespunzatoare. |
|
|
Mâna indicatoare |
Când deplasati indicatorul mausului peste ghidajul din coltul din stânga-sus al control. |
Permite deplasarea controlului fara a deplasa eticheta sau caseta text corespunzatoare. |
În acest exercitiu, veti utiliza indicatorul mausului pentru a redimensiona, deplasa si modifica textul în unele controale din frmDateResurseUmane.
1 În bara de instrumente Foaie de date formular, faceti clic pe butonul Vizualizare.
Formularul frmDateResurseUmane apare în Vizualizare proiect.
2 În sectiunea Antet formular, faceti clic pe eticheta Informatii angajati.
Ghidajele apar pe eticheta, indicând ca este selectata.
3 Deplasati indicatorul mausului peste ghidajul din dreapta-jos al etichetei pâna când acesta devine o sageata de diagonala cu doua capete, apoi glisati muchia etichetei în jos si la dreapta, pâna ce tot textul etichetei este vizibil.
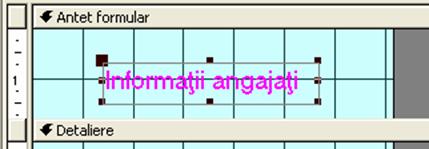
4 În sectiunea Detaliere, faceti clic pe caseta text IDAngajat (nu pe eticheta).
Ghidajele apar pe caseta text, indicând ca este selectata.
5 Deplasati indicatorul mausului peste ghidajul din centru-dreapta pâna când acesta devine o sageata orizontala cu doua capete, apoi glisati muchia spre stânga pâna ce caseta text are aceeasi dimensiune ca si caseta text Data angajarii.
Desi caseta text
IDAngajat este acum prea mica pentru a afisa tot cuvântul IDAngajat,
în Vizualizare formular va fi suficient de mare pentru a afisa cele 4
caractere din codul ID al angajatilor.
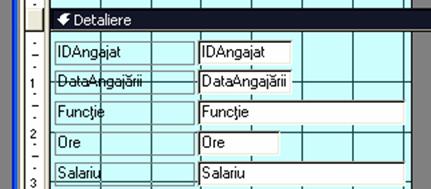
6 Deplasati indicatorul mausului peste muchia de sus a barei Detaliere pâna ce devine o sageata de redimensionare cu doua capete, apoi glisati muchia în jos, aproximativ 2,5 cm.
Dimensiunea sectiunii Antet formular creste.
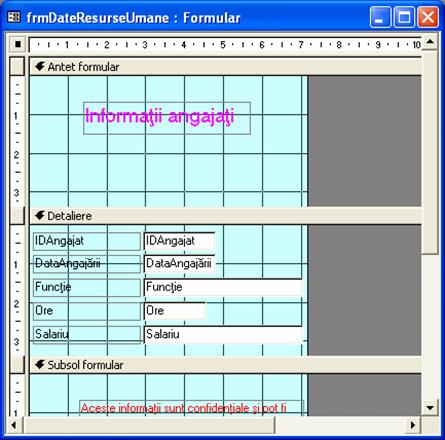
7 În sectiunea Subsol formular, faceti clic pe eticheta Aceste informatii.
Ghidajele apar pe eticheta, indicând ca este selectata.
Se poate utiliza si
indicatorul mâna indicatoare pentru a muta eticheta Aceste
informatii, deoarece aceasta nu are o caseta text asociata.
8 Deplasati indicatorul mausului peste
muchia etichetei pâna când acesta are forma unei o mâini, apoi
glisati eticheta spre sectiunea Antet formular, apoi centrati-o
sub eticheta Informati angajati.
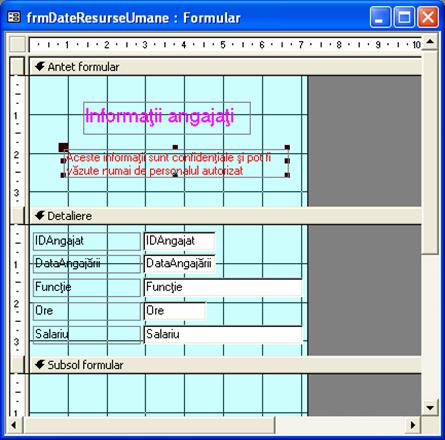
Textul din eticheta
Aceste informatii este centrat în raport cu marimea etichetei, nu
cu marimea formularului sau a oricarui alt control din formular.
În bara de instrumente Formatare,
faceti clic pe butonul La centru.
Textul din eticheta Aceste informatii se aliniaza la centru.
Deplasati indicatorul mausului peste începutul textului din eticheta Aceste informatii pâna când devine un punct de inserare.
Faceti clic la începutul textului din eticheta Aceste informatii si tastati ( (o paranteza de deschidere).
Faceti clic la sfârsitul textului din eticheta Aceste informatii si tastati ) (o paranteza de închidere).
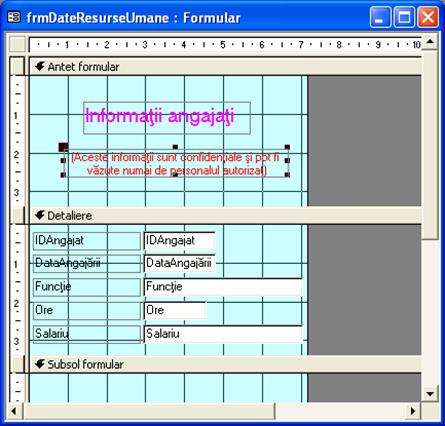
13 Deplasati indicatorul mausului peste muchia de jos a sectiunii Subsol formular pâna ce devine o sageata de redimensionare cu doua capete.
Se poate utiliza si
foaia de proprietati a subsolului formularului pentru a seta
proprietatea Vizibil la Nu astfel încât subsolul formularului sa nu mai
fie vizibil.
14 Glisati muchia de jos a
sectiunii Subsol formular pâna la bara Subsol formular.
Sectiunea Subsol formular nu mai este vizibila.
În bara de instrumente Proiectare formular, faceti clic pe butonul Salvare.
Acces salveaza formularul.
16 În bara de instrumente Proiectare formular, faceti clic pe butonul Vizualizare.
Formularul apare în Vizualizare formular, asa cum se arata în ilustratia din pagina urmatoare, cu toate datele din casetele text aliniate la stânga si cu spatiu inutil în jurul formularului.

17 În meniul Fereastra, faceti clic pe Dimensionare pentru a se potrivi în formular.
Spatiul inutil dispare.
Daca se
maximizeaza fereastra formularului, nu se mai utiliza comanda
Potrivire dimensiune formular.

18 Faceti clic pe butonul de închidere din coltul din dreapta sus al formularului frmDateResurseUmane.
Formularul se închide.
1 Daca este necesar, faceti clic pe Formulare din bara Obiecte.
2 Faceti dublu clic pe Creare formular în modul Vizualizare proiect.
Apare un formular necompletat în Vizualizare proiect, având deschisa caseta de instrumente.
3 Se face dublu clic pe selectorul de formular.
Apare foaia de proprietati Formular.
4 În foaia de proprietati Formular, faceti clic pe fila Date, pe sageata cu lista verticala Sursa înregistrari, apoi pe tabelul pe care doriti sa-l utilizati ca sursa a formularului.
5 Închideti foaia de proprietati Formular.
Apare lista de câmpuri pentru tabelul selectat.
6 Glisati câmpurile pe care doriti sa le utilizati din lista de câmpuri la formular.
7 Creati controale suplimentare utilizând instrumentele din caseta de instrumente.
Pe lânga faptul ca fac datele mai usor de vizualizat, un alt avantaj esential al formularelor este acela ca fac mai usoara si introducerea datelor. Tabelele si formularele sunt interactive, ceea ce înseamna ca introducerea unei înregistrari într-un tabel introduce înregistrarea si în formularul bazat pe acel tabel. În acelasi mod, introducerea datelor într-un formular introduce datele si în tabelul subordonat al formularului. Când introduceti o înregistrare noua într-un formular, înregistrarea se salveaza automat când va deplasati la o alta înregistrare. Access salveaza înregistrarea chiar daca închideti formularul fara sa faceti clic pe Salvare.
important
Saltul la prima
înregistrare vida se face prin clic pe butonul Înregistrare noua
din fereastra Formular.
Când
introduceti sau modificati date într-un formular, retineti
ca odata cu modificarea lor în formular, datele se modifica
iremediabil si în tabelul subordonat.
În general, introducerea datelor într-un formular consta în localizarea unei înregistrari necompletate si tastarea datelor în aceasta înregistrare, utilizând tastele de comenzi rapide pentru deplasare de la un control la altul.
În acest exercitiu, veti adauga o înregistrare noua la frmDistribuitori, care se bazeaza pe tblDistribuitori, apoi verificati daca aceasta înregistrare s-a adaugat si la tblDistribuitori.
1 În bara Obiecte, faceti clic pe Tabele.
2 Faceti clic pe tblDistribuitori, daca este necesar, apoi faceti clic pe Deschidere din bara de instrumente a ferestrei Baza de date.
Tabelul se deschide în Vizualizare foaie de date. Observati ca exista opt înregistrari de distribuitori, iar ultima înregistrare este pentru Clocktower Sporting Goods.
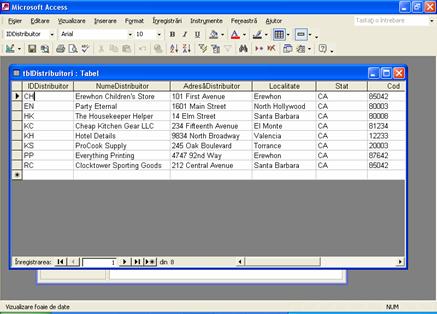
3 Faceti clic pe butonul Închidere din coltul din dreapta sus al tabelului tblDistribuitori.
Tabelul se închide.
4 În bara Obiecte, faceti clic pe Formulare.
5 Faceti clic pe frmDistribuitori, daca este necesar, apoi faceti clic pe Deschidere din bara de instrumente a ferestrei Baza de date.
Formularul se deschide în Vizualizare formular.
6 Faceti clic pe butonul Înregistrare noua.
Apare înregistrarea 9, prima înregistrare necompletata.
Daca vreti
sa stergeti modificarile aduse câmpului curent,
apasati Esc. Pentru a
sterge toate modificarile din înregistrarea curenta,
apasati de doua ori pe Esc.
În caseta text ID Distribuitor,
tastati RS, apoi apasati pe Enter.
Punctul de inserare se muta în caseta text Nume distribuitor.
În caseta text Nume distribuitor, tastati Ritzy Restaurant Supply, apoi apasati pe Enter.
Punctul de inserare se muta în caseta text Adresa distribuitor.
În caseta text ID Distribuitor, tastati 15 Elm Street, apoi apasati pe Enter.
Punctul de inserare se muta în caseta text Localitate.
În caseta text Localitate, tastati Santa Barbara, apoi apasati pe Enter.
Punctul de inserare se muta în caseta text Stat.
În caseta text Stat, tastati CA, apoi apasati pe Enter.
Punctul de insertie se deplaseaza în caseta Cod.
12 În caseta text Cod, tastati 80008.
Retineti,
Access salveaza modificarile imediat dupa completarea
înregistrarii chiar daca închideti formularul fara
salvare.
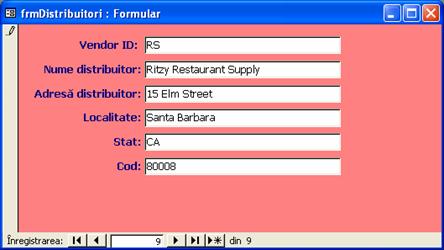
13 Faceti clic pe butonul Închidere din coltul din dreapta sus al formularului frmDistribuitori.
Formularul se închide.
tblDistribuitor se poate
vedea fara închiderea frmDistribuitori facând clic pe
sageata Vizualizare în jos si facând clic pe vizualizarea
Foaie de date.
14 În bara Obiecte,
faceti clic pe Tabele.
15 Faceti clic pe tblDistribuitori, daca este necesar, apoi faceti clic pe Deschidere din bara de instrumente a ferestrei Baza de date.
Tabelul apare în Vizualizare foaie de date. A noua înregistrare este Ritzy Restaurant Supply, înregistrarea pe care tocmai ati tastat-o în frmDistribuitori.
16 Faceti clic pe butonul Închidere din coltul din dreapta sus al tabelului tblDistribuitori.
Tabelul se închide.
Pentru ca bazele de date sa fie disponibile utilizatorilor care nu detin Access sau care nu lucreaza cu baze de date, tabelele, formularele si rapoartele se pot salva ca documente HTML. Utilizatorii pot vedea documentele HTML din Web sau intranet (o retea din cadrul unei organizatii, utilizata pentru a partaja informatiile si resursele firmei între angajati) utilizând un browser de Web, cum ar fi Microsoft Internet Explorer. Instalarea standard Access sau Microsoft Office 2002 include cea mai recenta versiune a browserului Internet Explorer.
Fisierele HTML
create din obiecte baze de date nu sunt stocate în baza de date. Se salveaza ca fisiere separate într-o
amplasare la alegere.
Salvarea unui
obiect al bazei de date în alt format de fisier (cum ar fi HTML) se
numeste export. Când se exporta un tabel, un formular
sau un raport la HTML, utilizatorii pot vizualiza datele, dar nu le pot
modifica. Ca urmare, ar trebui sa
încercati sa exportati formulare, nu tabele, deoarece
formularele au un format mai atractiv în HTML decât îl au tabelele. Daca exportati un raport la HTML, Access creeaza un document
HTML separat pentru fiecare pagina imprimata a raportului.
În acest exercitiu, veti exporta un formular la un document HTML numit Formular_Lista_Distribuitori si veti deschide acel document cu Internet Explorer.
1 Afisati lista de formulare în fereastra Baza de date, apoi faceti clic pe frmDistribuitori.
2 În meniul Fisier, faceti clic pe Export.
Apare caseta de dialog Export formular catre.
Caseta de
dialog Export Formular poate arata alt folder în loc de Baze de date -
Notiuni de baza - Practica. Daca arata continutul folderului Documentele mele sau al
altui folder, efectuati pasul 3. Altfel, sariti la pasul 4. Când se exporta un
obiect baza de date catre HTML, nu este necesara utilizarea
conventiei Leszynski. Însa,
nu introduceti spatii în numele unui fisier HTML;
majoritatea browserelor Web nu pot citi nume care contin spatii.
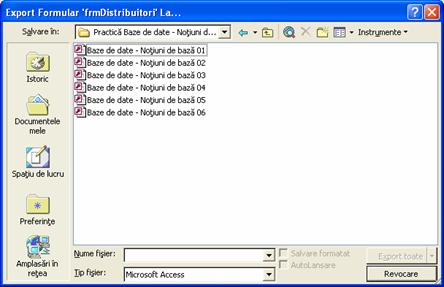
3 Navigati la folderul Baze de date - Notiuni de baza - Practica de pe discul fix.
4 Faceti clic în caseta Nume fisier, daca exista un text, stergeti-l, apoi tastati Formular_Lista_Distribuitori.
Documentul HTML va primi numele Formular_Lista_Distribuitori.
5 Faceti clic pe sageata cu lista verticala Salvare cu tipul, faceti clic pe Document HTML (*.html;*.htm), apoi faceti clic pe Export toate.
Apare caseta de dialog Optiuni de afisare HTML.
Caseta de dialog
optiuni iesire HTML va permite selectarea unui sablon
care controleaza aspectul paginii HTML. Daca doriti sa utilizati
un sablon, bifati caseta Selectare sablon HTML, apoi
faceti clic pe butonul Rasfoire si (în instalarea Access
standard) navigati la C:\Program Files\Microsoft Office\Templates\1033\Webs\ Calea s-a creat
presupunând ca discul fix este unitatea C.

6 Faceti clic pe OK.
7 În bara de activitati Windows, faceti clic pe Start, indicati spre Toate programele, apoi faceti clic pe Internet Explorer.
Internet Explorer porneste.
Butonul Internet Explorer trebuie sa faca parte din bara
Lansare rapida de pe bara de activitati Windows. Daca asa este, porniti Internet Explorer facând
clic pe acest buton.
8 În meniul
Fisier, faceti clic pe Deschidere.
Va aparea caseta de dialog Deschidere.
De asemenea,
caseta de dialog Deschidere se poate afisa daca apasati
Ctrl+O.
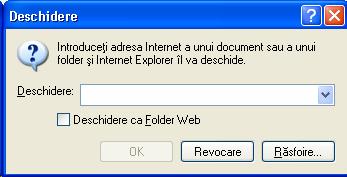
9 Faceti clic pe Rasfoire.
Apare caseta de dialog Microsoft Internet Explorer.
10 Navigati la folderul Baze de date - Notiuni de baza - Practica de pe discul fix, faceti clic pe Formular_Lista_Distribuitori, apoi pe Deschidere.
Va aparea caseta de dialog Deschidere.
11 Faceti clic pe OK.
Formularul apare ca document HTML.
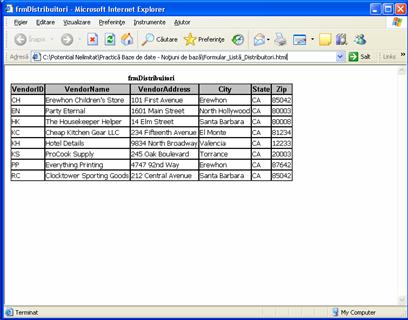
Parasiti Internet Explorer.
1 Verificati daca baza de date este închisa.
2 Navigati la amplasarea de stocare a bazei de date.
3 Copiati baza de date.
4 Navigati la amplasarea unde veti stoca copia de rezerva a bazei de date.
5 Lipiti baza de date, creând o copie de rezerva a bazei de date originale.
Navigati la locul de stocare a bazei de date copie de rezerva.
Copiati baza de date copie de rezerva.
Navigati la locul unde veti restabili baza de date.
4 Lipiti baza de date, creând o noua copie a bazei de date copie de rezerva.
Aceasta lectie abordeaza subiecte referitoare la crearea formularelor utilizând AutoFormular sau Expert Formular, adaugarea de controale la un formular, modificarea proprietatilor controlului, redimensionarea si deplasarea controalelor si introducerea înregistrarilor într-un formular. De asemenea, ati învatat cum se exporta un formular la o pagina HTML.
Daca veti continua cu urmatoarea lectie:
Faceti clic pe butonul Închidere din coltul dreapta sus al ferestrei Baza de date.
Baza de date Baze de date - Notiuni de baza 05 se închide.
Daca nu veti continua cu urmatoarea lectie:
Pentru a închide Access acum, faceti clic pe butonul Închidere din coltul din dreapta sus al ferestrei Access
Access si baza de date a cursului Baze de date - Notiuni de baza 05 se închid.
1 Cum se poate sti ca un control este selectat?
2 Când deplasati indicatorul mausului peste un control selectat, ce semnificatie are transformarea indicatorului în mâna care indica?
3 Care sunt cele trei metode de creare a unui formular?
4 Cum se modifica dimensiunea textului dintr-un control cu ajutorul barei de instrumente?
5 Care sunt cele doua modalitati de modificare a proprietatilor unui control?
6 Când introduceti o înregistrare noua într-un formular, ce se întâmpla cu tabelul pe care se bazeaza formularul?
7 Care sunt cele trei categorii de controale?
8 Cum se adauga o eticheta la un formular în Vizualizare proiect?
9 Ce este sectiunea Detaliere a unui formular?
Exercitiul 1: Utilizând AutoFormular, creati un formular cu coloane bazat pe tblRezervari si denumit frmRezervari. Adaugati o eticheta la antetul formularului cu textul Rezervari aldin de 14 puncte si redimensionati eticheta pentru a fi afisat tot textul. În sectiunea Detaliere, modificati casetele text pentru ca întreg textul sa fie aliniat la stânga, iar casetele text sa aiba aceeasi dimensiune cu cea mai mica dintre ele. Introduceti o rezervare noua pentru o petrecere cu sase persoane, cu ID Oaspete, pe perioada dintre 13.02.04 si 15.02.04 în Apartamentul 9, având reducere de grup. Asigurati-va ca informatiile noi s-au adaugat la tblRezervari.
Exercitiul 2: Formularele pot sa se bazeze si pe o interogare, nu numai pe un tabel. În acest exercitiu veti crea un formular bazat pe o interogare. Tabelele utilizate pentru interogare sunt tblDateResurseUmane si tblAngajati. Trebuie sa creati mai întâi o relatie între cele doua tabele, utilizând câmpul IDAngajat drept câmp de asociere. Salvati relatia, apoi creati o interogare cu expertul de interogari. Selectati câmpurile IDAngajat, Functie si Salariu din tblDateResurseUmane. Selectati câmpurile Nume, Prenume si TelefonAcasa din tblAngajati. Când ajungeti la caseta de dialog a expertului care va solicita numele interogarii, introduceti qryAngajatiDupaFunctie. Când se afiseaza interogarea în Vizualizare foaie de date, faceti clic pe butonul Proiect pentru a aparea Vizualizarea proiect. Faceti clic în rândul Sortare al grilei de proiect pentru câmpul Functie si setati succesiunea sortarii la ascendent. Salvati interogarea si comutati înapoi la Vizualizare foaie de date pentru a examina rezultatele. Închideti interogarea. Creati un formular cu Expertul formular si puneti la baza sa interogarea qryAngajatiDupaFunctie. Selectati toate câmpurile ce vor fi incluse în formular, utilizati aspectul Coloane, apoi selectati stilul formular dorit. Salvati formularul ca frmAngajatiDupaFunctie si examinati formularul în Vizualizare foaie de date.
Exercitiul 3: Clientul lui Adventure Works doreste un formular care sa listeze distribuitorii statiunii si produsele furnizate de fiecare distribuitor. Aceasta cerinta se realizeaza cel mai bine prin crearea unui formular cu un subformular. Acesta seamana cu o subfoaie de date pe care ati vazut-o într-o lectie anterioara. Pentru a crea acest formular, trebuie sa creati mai întâi o relatie între tabelele tblDistribuitori si tblProduse, utilizând câmpul IDDistribuitor drept câmp de asociere. Faceti clic pe pictograma Formulare din fereastra Baza de date, apoi faceti dublu clic pe optiunea Creare formular utilizând Expertul. În zona Tabele/Interogari din prima caseta de dialog a expertului, selectati tblDistribuitori. Adaugati la formular câmpurile IDDistribuitor, NumeDistribuitor, AdresaDistribuitor si Cod. În caseta Tabele/Interogari selectati tblProduse, apoi adaugati câmpul Descriere la formular. Când faceti din nou clic pe Urmatorul, expertul întreaba cum vreti sa vizualizati formularul. Înainte de a face clic pe Urmatorul, asigurati-va ca este selectat tblDistribuitori, apoi ca este selectat butonul Cu subformulare. Selectati aspectul Foaie de date si orice stil doriti. Denumiti formularul principal frmProduseDistribuitori, iar subformularul frmSubformularProduse. Când faceti clic pe Terminare, formularul se va deschide în Vizualizare foaie de date. Observati ca ati creat un formular în interiorul altui formular si ca fiecare formular are propriile sale butoane de navigare.
Exercitiul 4:Luati formularul frmAngajatiDupaFunctie pe care l-ati creat în Exercitiul 3 al acestei lectii si exportati-l ca pagina Web. Denumiti fisierul HTML Angajati_Dupa_Functie. Denumiti fisierul HTML Angajati_Dupa_Functie. Deschideti pagina în Internet Explorer si examinati-o.
|