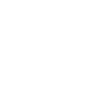 Īntocmirea
unei scrisori oficiale
Īntocmirea
unei scrisori oficiale |
Obiective: |
Proiectarea si realizarea unei scrisori oficiale (invitatie la un simpozion organizat de o institutie) |
|
Resurse: |
PC, Microsoft Word, fisierul sursa scrisoare_oficiala.doc (situat īn directorul ftp://info2/birotica) |
|
Durata: |
60 minute |
Enuntul temei
Creati o scrisoare oficiala tip invitatie pentru participarea la u 12512m1210m n simpozion organizat īn cadrul unei institutii.
Pentru aceasta, se va tine cont de elementele principale ale unei scrisori oficiale:
Adresare oficiala (ex. Stimat/Stimata Domnule/Doamna etc.);
Scopul acestei scrisori;
Īncheiere politicoasa a scrisorii (ex. Cu respect, Cu stima etc.);
Precizarea datelor de identificare a institutiei expeditoare.
Modelul fisierului la care trebuie sa se ajunga este prezentat īn figura 1.
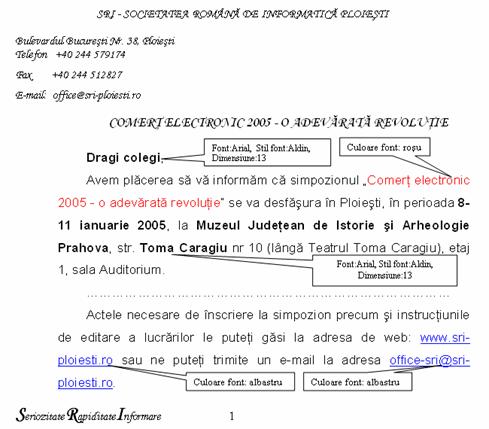
Figura 1
Caracteristicile generale ale documentului sunt:
format hārtie - A4
margini: Sus-30,0 mm; Jos-30,0 mm; Stānga-25,0 mm; Dreapta-25,0 mm.
Mod de lucru
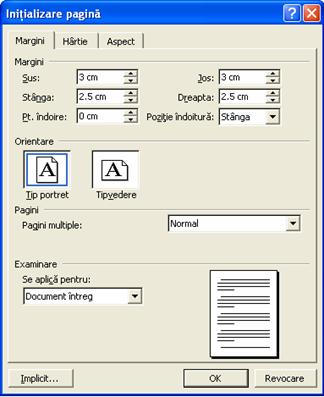
Figura 2
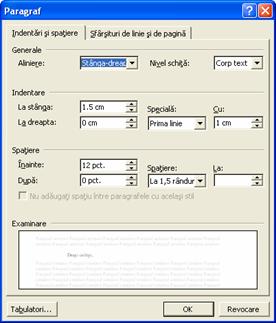
Figura 3
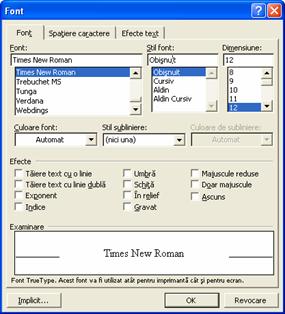
Figura 4
![]()
Figura 5

Figura 6

Figura 7

Figura 8

Figura 9
Introducerea formulelor de adresare si īncheiere utilizānd intrari de tip "Autotext". Inserarea unei intrari autotext definita de utilizator se poate face prin utilizarea cāmpului Inserare Autotext Autotext. Din lista Introduceti intrarile Autotext aici: se va selecta autotextul dorit ("Dragi colegi"). Acesta va putea fi pre-vizualizat īn zona Examinare. Inserarea propriu-zisa īn document (la pozitia curenta a cursorului) se face cu ajutorul butonului Inserare (vezi figura 10).
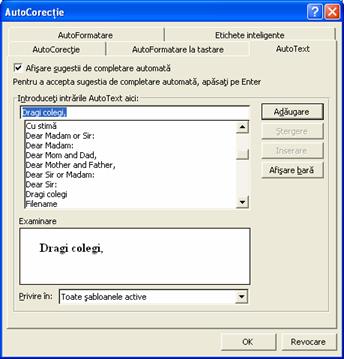
Figura 10
Documentul rezultat va fi salvat cu numele nume_student_scrisoare.doc.
Tema: Creati diferite intrari de tip autotext (imagini, tabele, casete de text).
Crearea unei intrari de tip autotext se face prin parcurgerea urmatoarelor etape:
Se defineste obiectul care va deveni autotext (o imagine, un tabel, un text);
Se selecteaza acest obiect;
Se face clic pe cāmpul Inserare Autotext Nou.
Īn caseta Creare Autotext se tasteaza un nume pentru intrarea de tip autotext (un nume scurt, dar sugestiv).

Figura 11
Pentru inserare fie se foloseste cāmpul Inserare AutoText Autotext, cu selectarea intrarii autotext din lista, fie pur si simplu se tasteaza numele autotextului dupa care se apasa tasta F3 (ex. fig1+F3 - nu se lasa spatiu dupa ultimul caracter al numelui autotextului).
Tema: Testati facilitatea de tip AutoCorectie avānd ca exemplu cuvāntul "simpozion".
Adaugarea unei intrari la dictionarul de AutoCorectii (care cuprinde si un numar de intrari predefinite), se face astfel:
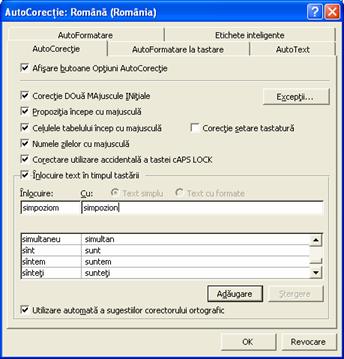
Figura 12
Ori de cāte ori se va folosi forma gresita (definita īn dictionar), aceasta va fi automat īnlocuita cu forma corecta definita īn dictionar.
Tot cu ajutorul casetei de dialog AutoCorectie, mai pot fi stabilite o serie de optiuni de corectare automata, pentru anumite categorii de greseli de ortografiere. De asemenea, facilitatea de tip AutoCorectie ofera posibilitatea īnlocuirii de cuvinte cu aceleasi cuvinte, dar diferit formatate. Se va proceda astfel:
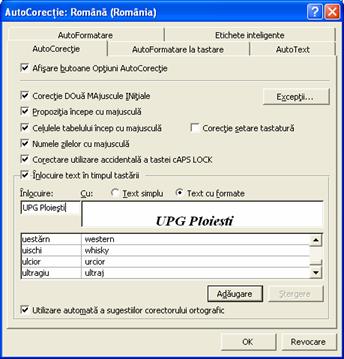
Figura 13

Atentie !
Se va realiza o scrisoare oficiala bancara prin care se va comunica unui client al bancii valoarea curenta a depozitelor sale īn lei si valuta, precum si situatia actiunilor sale.
Pentru aceasta, se va crea un fisier nou, de tip sablon, din meniul Fisier Nou, alegāndu-se optiunea sabloane generale. Scrisori&Faxuri ce va fi personalizat. Stabilirea formatului general si stilul scrisorii oficiale se va face cu ajutorul optiunii "Expert scrisoare", parcurgāndu-se mai multe etape.
Salvarea documentului se va face cu numele scrisoare_bancara.dot.
|