Utilizarea functiilor pentru realizarea calculelor tabelare
I. Scopul lucrarii: Utilizarea functiilor pentru realizarea calculelor tabelare
II. Continutul lucrarii :
1. & 737h78h nbsp; Elementele unei ferestre
2. & 737h78h nbsp; Crearea unui nou registru de lucru
3. & 737h78h nbsp; Introducerea calculelor
4. & 737h78h nbsp; Construirea formulelor
5. & 737h78h nbsp; Functii
6. & 737h78h nbsp; Intrebari pe marginea lucrarii
III. Prezentarea lucrarii
1. Elementele unei ferestre
Cu Excel, aplicatia pentru foi de calcul tabelar din suita Microsoft Office, puteti tine evidenta valorilor numerice, le puteti analiza si supune calculelor si puteti crea diagrame care sa descrie datele numerice in mod vizual.
Dupa ce introduceti numerele in grila de celule a unei foi Excel, puteti scrie in celule adiacente formule care sa insumeze, sa scada, sa inmulteasca sau sa imparta numerele respective. De asemenea, puteti introduce functii (formule Excel speciale) care efectueaza zeci de calcule mai complexe, de la o simpla medie aritmetica pana la calcule financiare sofisticate, asa cum este valoarea neta prezenta a unei investitii.
De asemenea aplicatia Excel ofera posibilitatea crearii unor baze de date simple. Puteti stoca inregistrari de informatii, care sunt atat de forma text, cat si numerice, si puteti sorta, cauta si extrage valori dintr-o baza de date.
Elementele din fereastra Excel
· & 737h78h nbsp; Cursorul-celula – Cursorul-celula inconjoara celula curent selectata. Pentru a deplasa cursorul-celula, dati click pe alta celula sau apasati tastele cu sageti, Tab, Enter, Shift + Tab sau Shift+Enter
· & 737h78h nbsp; Bara de meniuri – pentru a deschide un meniu, dati click pe orice denumire din bara de meniuri
· & 737h78h nbsp; Linia de editare – linia de editare afiseaza continutul celulei selectate. Continutul poate fi editat aici sau in interiorul celulei.
· & 737h78h nbsp; Bara de instrumente Standard – bara de instrumente pentru administrarea fisierelor, editarea textului si corectarea ortografica
· & 737h78h nbsp; Bara de instrumente Formatting – bara de instrumente pentru formatarea celulelor si continutul acestora
· & 737h78h nbsp; Butoanele cap de coloana – acestea sunt etichetele coloanelor. Dati click pe un buton cap de coloana pentru a selecta toata coloana. Trageti mouse-ul peste mai multe butoane cap de coloana pentru a selecta coloanele respective
· & 737h78h nbsp; Butoanele derulare taburi – utilizati aceste butoane pentru a derula inainte sau inapoi prin taburile foilor unui registru de lucru sau pentru a sari direct la prima ori la ultima foaie de lucru
· & 737h78h nbsp; Butoanele cap de rand – acestea sunt etichetele randurilor. Dati click pe un buton cap de rand pentru a selecta randul. Trageti mouse-ul peste mai multe butoane cap de rand pentru a selecta randurile respective
· & 737h78h nbsp; Taburile foi de lucru – dati click pe aceste taburi pentru a comuta de la o foaie de lucru la alta. Dati dublu-click pe un tab pentru a redenumi foaia respectiva.
· & 737h78h nbsp; Bara de stare – ofera informatii despre foaia de lucru curenta sau despre operatia curenta.
· & 737h78h nbsp; Indicatorii de mod – afiseaza conditiile speciale care sunt in vigoare – de exemplu, apasarea tastei Caps Lock
· & 737h78h nbsp; Panoul de sarcini – ofera acces rapid la alte registre de lucru, clipboard, optiuni pentru cautare, inserare de clip art-uri si harti XML
· & 737h78h nbsp; Asistentul Office – utilitarul pentru asistenta online si offline.
2. Crearea unui nou registru de lucru
Atunci cand porniti aplicatia Excel, registrul de lucru Book1 este deschis si asteapta sa introduceti date in celule. Registrele de lucru sunt numerotate secvential si simultan pot fi deschise mai multe.
Pentru a crea un nou registru de lucru, in bara de instrumente Standard, dati click pe butonul New sau apasati Ctrl+N.
Pentru a crea un nou registru de lucru bazat pe unul existent:
· & 737h78h nbsp; In panoul de sarcini New Workbook, dati click pe Form Existing Workbook.
· & 737h78h nbsp; In caseta de dialog New from Existing Workbook, dati click pe un registru de lucru, navigati spre dosarul corect, daca este necesar, si dati click pe butonul Create New
Pentru a crea un nou registru de lucru bazat pe un sablon existent:
· & 737h78h nbsp; In panoul de sarcini New Workbook, dati click pe On My Computer
· & 737h78h nbsp; In caseta de dialog Templates, dati click in tabul Spreadsheet Solutions, dati click pe un sablon si apoi dati click pe OK.
Crearea registrului de lucru pe baza unui sablon
Atunci cand creati registrul de lucru pornind de la un sablon din tabul Spreadsheet Solutions al casetei de dialog Templates, puteti particulariza unul dintre designurile standard de foi de lucru, in conformitate cu nevoile dumneavoastra.
Pentru a crea un registru de lucru pe baza unui sablon:
· & 737h78h nbsp; In panoul de sarcini New Workbook, dati click pe On My Computer
· & 737h78h nbsp; In tabul Spreadsheet Solutions din caseta de dialog Templates, dati click pe un sablon
· & 737h78h nbsp; Dati click pe OK
· & 737h78h nbsp; Avand sablonul deschis, il puteti particulariza cu propriile dumneavoastra informatii
Din meniul File alegeti comanda Save As, introduceti un nume de fisier in caseta File Name si dati click pe Save pentru a salva ca registru de lucru fisierul pe care l-ati creat pe baza unui sablon.
Alegeti comanda Save As, apoi in caseta Save as Type alegeti optiunea Template pentru a salva ca sablon un registru de lucru.
Deplasarea in interiorul unei foi de lucru
Pentru a introduce date intr-o celula, trebuie mai intai sa va deplasati la celula.
Pentru a va deplasa la celula dati click pe celula. De asemenea puteti sa apasati pe tastele cu sageti ca sa navigati in registrul de lucru. Celula activa este cea conturata de cursorul-cheie.
Introducerea datelor intr-o celula
In fiecare celula intr-o foaie de lucru puteti introduce text, un numar sau o formula. Scrieti text pentru a crea o eticheta – de exemplu, un cap de coloana. Scrieti un numar pentru a avea datele cu care sa calculati, apoi introduceti o formula pentru a efectua un calcul. Rezultatele aplicarii formulei apar in celula.
Pentru a introduce date intr-o celula:
· & 737h78h nbsp; Selectati celula
· & 737h78h nbsp; Introduceti text, un numar sau o formula
· & 737h78h nbsp; Treceti la urmatoarea celula. Datele sunt introduse in mod automat in celula anterioara.
Dupa ce ati scris continutul unei celule, nu trebuie sa apasati tasta Enter. Puteti pur si simplu sa treceti la alta celula. Daca in celula curenta doriti sa adaugati o linie noua, apasati Alt+Enter.
Daca nu specificati un format diferit, textul din celule va fi aliniat in mod automat la stanga si numerele vor fi aliniate la dreapta.
Daca aveti nevoie de o serie de date sau numere consecutive pentru capetele de randuri, folositi caracteristica AutoFill pentru a le introduce automat.
Editarea celulelor
Modalitatea cea mai simpla de a modifica intrarea dintr-o celula este de a da click pe celula si de a scrie apoi direct peste continutul ei. Daca insa aveti o formula sau daca in celula se gaseste o cantitate mare de text, puteti prefera sa editati continutul existent, pentru a evita sa mai scrieti inca o data intreaga intrare.
Pentru a edita datele intr-o celula:
· & 737h78h nbsp; Dati click pe celula si apoi scrieti peste continutul ei sau dati dublu-click pe celula pentru a pozitiona un punct de inserare in interiorul continutului acesteia
· & 737h78h nbsp; Editati continutul celulei, la fel cum ati edita text in aplicatia Word
· & 737h78h nbsp; Apasati tasta Enter pentru a valida modificarile in celula.
Atunci cand dati click pe o celula, continutul ei apare si in linia de editare. Puteti da click pe linia de editare si sa editati acolo continutul intregii celule.
Pentru a renunta la orice modificari care le-ati intreprins, apasati tasta Esc pentru a lasa intact continutul original al unei celule, apoi apasati tasta Enter pentru a iesi din celula.
Daca editati o formula, toate celulele afectate de modificare sunt recalculate atunci cand apasati tasta Enter.
Adaugarea unei hiperlegaturi
Hiperlegatura este un text sau o imagine marcata in mod specific, pe care puteti da click pentru a va deschide programul de e-mail ori un fisier, sau pentru a ajunge la o pagina din Web ori din reteaua locala a unei organizatii.
Pentru a adauga o hiperlegatura:
· & 737h78h nbsp; Selectati textul din celula in care doriti sa introduceti o hiperlegatura sau selectati o celula goala
· & 737h78h nbsp; Din meniul Insert, alegeti comanda Hyperlink. De asemenea, puteti sa apasati Ctrl+K
· & 737h78h nbsp; In caseta de dialog Insert Hyperlink, introduceti adresa de destinatie pentru hiperlegatura sau rasfoiti spre fisierul pe care doriti sa-l deschideti
· & 737h78h nbsp; Daca ati selectat o celula goala, introduceti textul ce va fi afisat ca hiperlegatura. In mod prestabilit este numele fisierului sau URL (adresa Web)
· & 737h78h nbsp; Dati click pe OK. Acum textul este atat colorat, cat si subliniat
Pentru a edita sau a sterge o hiperlegatura, dati click dreapta pe aceasta si, din meniul restrans, alegeti fie comanda Edit Hyperlink, fie comanda Remove Hyperlink.
In mod prestabilit, aplicatia Excel recunoaste ca hiperlegaturi adresele de e-mail si de Web pe care le introduceti. Dati click pe butonul AutoCorrect Options, care apare adiacent unei hiperlegaturi adaugate de Excel, si alegeti comanda Undo Hyperlink pentru a sterge aceste legaturi.
Completarea unui domeniu de intrari
Pentru a introduce rapid date intr-o zona dreptunghiulara de celule, creati un domeniu de intrari.
Pentru a crea si completa un domeniu de intrari:
· & 737h78h nbsp; Pozitionati cursorul mouse-ului in celula din coltul din stanga sus al zonei.
· & 737h78h nbsp; Dati click si trageti spre celula din coltul aflat in partea din dreapta jos a zonei. Ati creat un domeniu de intrari si celula activa este cea din coltul aflat in partea din stanga sus a zonei.
· & 737h78h nbsp; Introduceti date in fiecare celula, apoi apasati tasta Enter. Dupa ce ati scris datele, cursorul-cheie se deplaseaza in jos, spre urmatoarea celula din coloana. Atunci cand ajunge la ultima celula dintr-o coloana, trece automat la prima celula din urmatoarea coloana a domeniului de intrari.
Apasati Ctrl+Enter pentru a completa toate celulele din domeniu cu introducerea efectuata in prima celula. Introduceti date in ultima celula din domeniu, apoi apasati Shift+Enter pentru a completa celulele in ordine inversa, de la ultima spre prima.
Autocompletarea unui domeniu
Atunci cand doriti sa completati un domeniu de celule cu numere consecutive, numere ce urmeaza un tipar specific, date consecutive sau date ce urmeaza un tipar specific( de exemplu, ziua de luni a saptamanii), utilizati caracteristica AutoFill ca metoda rapida si convenabila de introducere automata a unei serii.
Pentru a autocompleta un domeniu:
· & 737h78h nbsp; In orice celula, introduceti primul numar sau data din serie
· & 737h78h nbsp; Intr-o celula adiacenta, introduceti urmatorul numar sau data din serie
· & 737h78h nbsp; Selectati cele doua celule si pozitionati cu atentie cursorul mouse-ului pe reperul de manevrare de completare, care este patratelul foarte mic din coltul din dreapta jos al chenarului ce inconjoara cele doua celule
· & 737h78h nbsp; Trageti reperul de manevrare de completare pentru a extinde seria
· & 737h78h nbsp; Eliberati butonul mouse-ului atunci cand seria este completa
Pe masura ce trageti pentru a extinde seria, valoarea curenta apare intr-o eticheta galbena discriptiva, imediat langa cursor. Dati click pe butonul AutoFill Options pentru a alege dintr-o lista cu optiuni de formatare. Dupa ce ati ales primele doua optiuni din meniul Edit puteti alege comanda Fill si apoi comanda Series din submeniul Fill, pentru a personaliza completarea.
Pentru a crea o succesiune personalizata de completare, selectati Tools – Options si apoi dati click in tabul Custom Lists din caseta de dialog Options.
3. Introducerea calculelor simple
Un calcul poate fi simplu (suma unei coloane de numere) sau complex (financiar, statistic sau stiintific), dar intotdeauna este introdus ca o formula ce incepe cu semnul egal (=). Daca se schimba numere din celule care asigura valorile pentru formula, rezultatul calcului se modifica instantaneu. Aceasta recalculare imediata va permite sa efectuati analize de tipul „ce se intampla daca?” – vedeti rezultatul final modificat, imediat ce schimbati oricare dintre valorile ce contribuie la calcularea sa.
Pentru a insuma doua numere intr-o celula scrieti
„=numar+numar” (de exemplu : „=26+
Pentru a insuma continuturile a doua celule: in formula introduceti adresele celulelor (de exemplu: „=B3+B4”). Celula in care introduceti formula afiseaza rezultatul calculului.
4. Construirea unei formule simple
In timpul construirii unei formule, puteti introduce valorile sau selecta referintele de celule din orice loc al unui registru de lucru.
Pentru a construi o formula simpla:
· & 737h78h nbsp; Dati click pe celula destinata formulei si scrieti semnul egal
· & 737h78h nbsp; Dati click pe prima celula a carei adresa o doriti in formula
· & 737h78h nbsp; Scrieti un operator (+, -, *, /)
· & 737h78h nbsp; Dati click pe urmatoarea celula a carei adresa o doriti in formula.
· & 737h78h nbsp; Scrieti alte operator si continuati construirea formulei
Insumarea coloanelor si a randurilor
Aplicatia Excel include asistenta speciala pentru insumarea rapida a unei coloane sau a unui rand.
Pentru a insuma o coloana sau un rand:
· & 737h78h nbsp; Dati click in celula goala de sub ultima intrare in coloana, ori in dreapta ultimei intrari din rand
· & 737h78h nbsp;
Dati
click pe butonul AutoSum ( ![]() ) aflat pe bara de instrumente Standard
) aflat pe bara de instrumente Standard
· & 737h78h nbsp; Apasati tasta Enter pentru a valida formula ce apare in celula
5. Functii in Excel
Pentru a insera o functie intr-o formula:
· & 737h78h nbsp; Dati click pe celula destinata formulei
· & 737h78h nbsp; Scrieti semnul egal pentru a incepe formula, apoi scrieti cuvantul numele functiei si o deschideti o paranteza
· & 737h78h nbsp; Trageti cu mouse-ul in josul coloanei de numere pentru a insuma
· & 737h78h nbsp; Apasati tasta Enter pentru a incheia formula
Nu este necesar sa scrieti paranteza de inchidere inainte de a apasa tasta Enter, deoarece Excel o va face automat. Daca formula utilizeaza doar o portiune dintr-un domeniu, dati click pe marcajul de eroare (triunghiul verde), aflat in coltul din stanga sus al celulei pentru a vedea optiunile Trace Errors (urmarirea erorilor) pentru formula.
Functii utile in Excel:
Pentru a construi o formula prin inserarea unei functii:
· & 737h78h nbsp; Dati click pe celula destinata formulei.
· & 737h78h nbsp; Din meniul Insert, alegeti comanda Functions.
· & 737h78h nbsp; In caseta de dialog Insert Functions selectati categoria si apoi functia.
· & 737h78h nbsp; Dati click pe OK.
· & 737h78h nbsp; Utilizati caseta de dialog Function Arguments pentru a va asista in completarea formulei.
· & 737h78h nbsp; Dati click pe OK cand ati terminat.
Copierea formulelor in celule adiacente
In loc sa reintroduceti o formula in celule adiacente, o puteti copia in mod automat. In timpul copierii, Excel va ajusta formula.
Pentru a copia o formula in celule adiacente:
· & 737h78h nbsp; Dati click pe celula care contine formula.
· & 737h78h nbsp; Trageti reperul de manevrare de ce completare din coltul din dreapta jos al celulei peste celulele adiacente in care doriti sa copiati formula.
Depistarea erorilor
Atunci cand aplicatia Excel sesizeaza o eroare intr-un calcul, afiseaza un indicator de eroare in coltul din stanga sus al celulei ce contine calculul respectiv. Daca doriti sa puteti depista erorile din toata foaia de calcul in orice moment, utilizati optiunea Trace Error.
Pentru a depista erorile dintr-o foaie:
· & 737h78h nbsp; Din meniul Tools alegeti comanda Error Checking. In caseta de dialog Error Checking, vi se ofera optiuni de reparare pentru prima eroare gasita.
· & 737h78h nbsp; Dati click pe un buton pentru a selecta o actiune.
Largirea coloanelor si a randurilor
Desi aplicatia Excel efectueaza in mod automat ajustari limitate ale inaltimii randurilor, pentru a cuprinde fonturi de dimensiuni mai mari, puteti cu usurinta sa modificati latimea unei coloane sau inaltimea unui rand, ori sa stabiliti ca randul sau coloana sa se modifice automat.
Pentru a modifica latimea unei coloane:
· & 737h78h nbsp; Pozitionati cursorul mouse-ului pe latura dreapta a butonului cap de coloana al coloanei pe care doriti s-o largiti.
· & 737h78h nbsp; Atunci cand cursorul se schimba intr-o sageata dubla, dati dublu-click si latimea coloanei se va modifica pentru a corespunde cu cea a continutului.
Pentru a modifica inaltimea unui rand:
· & 737h78h nbsp; Pozitionati cursorul mouse-ului pe latura inferioara a butonului cap de rand al randului a carui inaltime doriti s-o modificati.
· & 737h78h nbsp; Atunci cand cursorul se schimba intr-o sageata dubla trageti in sus sau in jos.
Inserarea randurilor si a coloanelor
Puteti insera oricand randuri si coloane. Aplicatia Excel adapteaza toate formulele pentru a tine seama de noile randuri sau coloane. Daca inserati un rand, aceasta va aparea deasupra celei selectate; daca inserati o coloana, ea va aparea in stanga celulei selectate.
Pentru a insera un rand sau o coloana:
· & 737h78h nbsp; Dati click in orice celula a randului sau a coloanei in care doriti sa inserati noul rand sau coloana goala.
· & 737h78h nbsp; Din meniul Insert, alegeti comanda Rows, pentru a insera un rand, sau alegeti comanda Columns, pentru a insera o coloana.
· & 737h78h nbsp; Dati click pe butonul Insert Options (optiuni de inserare – cel cu pictograma pensula) pentru a alege optiunile de formatare pentru coloana sau rand.
Pentru a insera mai multe randuri sau coloane, trageti mouse-ul pentru a evidentia acelasi numar de celule ca si randurile sau coloanele pe care doriti sa le inserati.
Inserarea si stergerea celulelor
Atunci cand inserati sau stergeti o celula dintr-un domeniu de date, aplicatia Excel trebuie sa stie cum sa deplaseze datele din celule adiacente. Va specificati preferintele in caseta de dialog Insert sau Delete.
Pentru a insera o celula:
· & 737h78h nbsp; Dati click pe destinatia noii celule goale.
· & 737h78h nbsp; Din meniul Insert, alegeti comanda Cells.
· & 737h78h nbsp; In caseta de dialog Insert, selectati fie optiunea Shift Cells Right, fie optiunea Shift Cells Down. Apare noua celula.
Pentru a sterge o celula:
· & 737h78h nbsp; Dati click pe celula pe care doriti s-o stergeti.
· & 737h78h nbsp; Din meniul Edit, alegeti comanda Delete.
· & 737h78h nbsp; In caseta de dialog Delete, selectati fie optiunea Shift Cells Left, fie optiunea Shift Cells Up.
Deplasarea si copierea datelor
Tehnica de tragere si plasare din aplicatia Excel simplifica foarte mult deplasarea si copierea datelor. De asemenea, puteti utiliza tehnicile standard de decupare sau copiere ca sa plasati datele in clipboard, unde vor fi disponibile pentru a fi lipite altundeva.
Pentru a deplasa sau a copia date:
· & 737h78h nbsp; Selectati domeniul de celule ce trebuie deplasat sau copiat.
· & 737h78h nbsp; Pozitionati cursorul mouse-ului pe bordura domeniului; cursorul devine o sageata.
· & 737h78h nbsp; Trageti bordura domeniului pentru a deplasa domeniul intr-o noua locatie. Apare o eticheta discriptiva galbena, care indica destinatia.
· & 737h78h nbsp; Eliberati butonul mouse-ului pentru a plasa domeniul in noua locatie.
Pentru a deplasa sau a copia plasand date in clipboard:
· & 737h78h nbsp; Selectati domeniul de celule care trebuie mutat sau copiat
· & 737h78h nbsp; Apasati Ctrl+X pentru a decupa sau Ctrl+C pentru a copia domeniul.
· & 737h78h nbsp; Dati click in prima celula destinatie si apasati Ctrl+V pentru a lipi domeniul.
· & 737h78h nbsp; Dati click pe butonul Paste Options (optiuni de lipire) pentru a alege felul in care sa fie lipite datele.
Pentru a opri capetele de coloana si de rand sa dispara de pe ecran, in timp ce derulati printr-o foaie de lucru mare, le puteti ingheta:
· & 737h78h nbsp; Dati click pe celula din coltul din stanga sus al regiunii ce contine datele.
· & 737h78h nbsp; Din meniul Window, alegeti comanda Freeze Panes.
Alegerea unui autoformat
Modalitatea cea mai rapida si mai simpla de a face prezentabila o foaie de lucru este de a-i aplica un autoformat. Autoformatul asigura aspectul complet al unui domeniu de date, modificand fontul, alinierea textului, formatarea numerelor, bordurile, modelele, culorile, latimea coloanelor si inaltimea randurilor. Aplicatia Excel pune la dispozitie mai multe autoformate cu aspecte diferite.
Pentru a alege un autoformat:
· & 737h78h nbsp; Dati click pe orice celula din domeniul ce trebuie formatat sau selectati-le pe toate.
· & 737h78h nbsp; Din meniul Format, alegeti comanda AutoFormat.
· & 737h78h nbsp; In caseta de dialog AutoFormat, selectati un autoformat dintre cele afisate.
· & 737h78h nbsp; Dati click pe OK.
Pentru a sterge un autoformat imediat dupa ce l-ati aplicat, selectati Edit – Undo AutoFormat din meniul principal. Pentru a sterge un autoformat mai tarziu, selectati domeniul, urmati pasii 2 si 3 de mai sus, apoi, din lista de autoformatare, alegeti optiunea None.
Formatarea textului
Puteti utiliza formatarea pentru a imbunatati aspectul foii de lucru si a usura gasirea datelor in foaie.
Pentru a formata textul selectat:
· & 737h78h nbsp; Selectati celula sau celulele ce contin text ce trebuie formatat.
· & 737h78h nbsp; Alegeti optiunile pentru formatare, dand click pe butoanele de formatare a textului de pe bara de instrumente Formatting.
Centrarea unui cap de tabel deasupra unui domeniu
Puteti centra celula care contine textul titlului unui tabel deasupra mai multor coloane prin imbinarea celulelor.
Pentru a centra un cap de tabel deasupra unui domeniu:
· & 737h78h nbsp; Introduceti capul de tabel intr-o celula deasupra domeniului.
· & 737h78h nbsp; Selectati celulele de deasupra domeniului.
· & 737h78h nbsp; Dati click pe butonul Merge and Center (imbinare si centrare).
De asemenea puteti sa:
· & 737h78h nbsp; Introduceti capul de tabel intr-o celula deasupra domeniului.
· & 737h78h nbsp; Selectati celulele de deasupra domeniului.
· & 737h78h nbsp; Din meniul Format, alegeti comanda Cells.
· & 737h78h nbsp; In tabul Aligment din caseta de dialog Format Cells, derulati lista Horizontal si alegeti optiunea Center, iar in zona Text Control bifati casuta de validare Merge Cells. Apasati OK.
Formatarea numerelor
Aplicatia Excel va pune la dispozitie mai multe optiuni pentru formatare, unele aflate pe bara de instrumente Formatting, iar altele in caseta de dialog Format Cells.
Pentru a formata numere:
· & 737h78h nbsp; Selectati numerele ce trebuie formatate.
· & 737h78h nbsp; Dati click pe butonul corespunzator pentru formatarea numerelor aflat pe bara de instrumente Formatting.
Daca nu ati ales un format special pentru numere, acestora li se va aplica formatul general pentru numere (aliniate la dreapta, cu pana la 11 zecimale).
Daca introduceti numere precedate de simbolul pentru dolar ($), aplicatia Excel aplica in mod automat formatarea Currency (stil simbol monetar). Daca introduceti numere urmate de simbolul procentaj (%), Excel aplica in mod automat formatarea Percentaje (stil procentaj).
Puteti salva formatarea numerelor sub forma de stil.
Adaugarea de borduri la un domeniu
Bordura este linia de la marginea unei celule sau a unui domeniu de celule. Puteti utiliza bordurile pentru a divide informatiile din foaie in regiuni logice, atat pe ecran, cat si in forma tiparita.
Pentru a adauga o bordura la o celula sau la un domeniu de celule:
· & 737h78h nbsp; Selectati domeniul caruia doriti sa-i aplicati o bordura.
· & 737h78h nbsp; In bara de instrumente Formatting, dati click pe sageata pentru lista autoderulanta de langa butonul Borders (borduri), pentru a vedea optiunile in privinta bordurilor.
· & 737h78h nbsp; Din afisarea tipurilor de borduri, selectat-o pe cea dorita pentru domeniu.
Pentru a trasa o bordura, dati click pe sageata pentru lista autoderulanta de langa butonul Borders si alegeti optiunea Draw Borders.
Adaugarea de umbriri la un domeniu
Pentru a adauga umbrire la o celula sau la un domeniu de celule:
· & 737h78h nbsp; Selectati domeniul caruia doriti sa-i aplicati umbrirea.
· & 737h78h nbsp; Din meniul Format, alegeti comanda Cells sau dati click dreapta si din meniul restrans alegeti comanda Format Cells.
· & 737h78h nbsp; In tabul Patterns din caseta de dialog Format Cells, alegeti o culoare sau o nuanta de gri.
· & 737h78h nbsp; Pentru alegerea unui model monocrom, derulati lista de modele si alegeti unul dintre modelele din partea superioara a paletei.
· & 737h78h nbsp; Dati click pe OK.
Aplicarea formatarii conditionale
Daca o celula sau un domeniu de celule contine datele pe care doriti sa le evidentiati atunci cand sunt indeplinite anumite conditii, puteti utiliza formatarea conditionala. De exemplu, puteti face ca toate numerele mai mari ca 1000 sa apara scrise cu verde sau ca toate zilele scadente (anterioare celei curente) sa apara scrise cu rosu.
Pentru a aplica formatare conditionala la o celula sau la un domeniu de celule:
· & 737h78h nbsp; Selectati celulele pentru formatare.
· & 737h78h nbsp; Din meniul Format, alegeti comanda Conditional Formatting.
· & 737h78h nbsp; Utilizati listele autoderulante si caseta pentru editare pentru a stabili prima conditie.
· & 737h78h nbsp; Dati click pe butonul Format pentru a alege formatarea ce va fi aplicata daca este indeplinita conditia.
· & 737h78h nbsp; Dati click pe OK dupa ce ati terminat sau dati click pe butonul Add pentru a adauga alta conditie.
Crearea si selectarea unui stil
Stilul este o combinatie predefinita de formatari. Atunci cand nici unul dintre stilurile existente nu detine formatarea pe care o doriti, va puteti crea propriul stil si apoi sa-l aplicati.
Pentru a crea un stil:
· & 737h78h nbsp; Formatati o celula cu formatul dorit.
· & 737h78h nbsp; Din meniul Format, alegeti comanda Style.
· & 737h78h nbsp; In caseta de text Style Name, introduceti un nume pentru un stil nou.
· & 737h78h nbsp; In caseta de dialog Style, bifati casutele de validare pentru optiunile de formatare pe care doriti sa le aplicati.
· & 737h78h nbsp; Dati click pe OK.
Pentru a selecta un stil:
· & 737h78h nbsp; Selectati celulele pentru formatare.
· & 737h78h nbsp; Din meniul Format, alegeti comanda Style.
· & 737h78h nbsp; In caseta de dialog Style, alegeti un stil din lista autoderulanta Style Name.
· & 737h78h nbsp; Dati click pe OK.
Conceperea machetei
In vederea tiparirii, puteti adauga la foaia de lucru anteturi, note de subsol si intreruperi de pagina.
Pentru a adauga anteturi sau note de subsol:
· & 737h78h nbsp; Din meniul File, alegeti comanda Page Setup.
· & 737h78h nbsp; Dati click pe tabul Header/Footer din caseta de dialog Page Setup.
· & 737h78h nbsp; Dati click pe butonul Custom Header sau pe butonul Custom Footer, introduceti textul si dati click pe OK.
· & 737h78h nbsp; Daca doriti sa examinati modificarile facute, dati click pe butonul Print Preview din caseta de dialog Page Setup.
· & 737h78h nbsp; Dati click pe butonul Close pentru a reveni la foaia de lucru in vizualizarea Normal.
Pentru a ajusta intreruperile de pagina:
· & 737h78h nbsp; Din meniul View, alegeti comanda Page Break Preview.
· & 737h78h nbsp; Utilizati cursorul pentru a ajusta intreruperile de pagint prestabilite.
· & 737h78h nbsp; Alegeti comanda Normal din meniul View pentru a reveni la vizualizarea Normal.
De asemenea, in fereastra Print Preview puteti da click pe butonul Page Break Preview pentru a modifica intreruperile de pagina. Pentru a insera intreruperi de pagina, dati click in coloana sau randul inaintea careia doriti sa existe intreruperea si alegeti Page Break din meniul Insert sau dati click dreapta in Page Break Preview si, din meniul restrans, alegeti comanda Insert Page Break.
6. Intrebari pe marginea lucrarii
1. Creati o noua foaie de calcul. Salvati acest registru de calcul cu numele Fisa Excel.
Realizati: bordura, unirea celulelor, rotirea textului culoarea caracterelor.
Redenumiti foaia de calcul cu pag1. Schimbati culoarea foilor de calcul. Calculati suma si media urmatorului tabel:
|
NUME |
NOTA1 |
NOTA2 |
NOTA3 |
SUMA |
MEDIA |
|
NELU | |||||
|
MARIUS | |||||
|
CRISTI | |||||
|
ALEXANDRU | |||||
|
ION | |||||
|
POPA | |||||
|
SIMONA | |||||
|
CRISTINA | |||||
|
VALI | |||||
|
ALINA | |||||
|
LENUTA | |||||
|
IONEL | |||||
|
VIORICA | |||||
|
GABI | |||||
|
GABRIELA | |||||
|
GEORGE | |||||
|
MAGDA | |||||
|
MARINELA |
2. Realizati un tabel de forma celui de mai jos.
Realizati initializarea paginii sub forma urmatoare:
· & 737h78h nbsp; & 737h78h nbsp; Orientare: Tip vedere;
· & 737h78h nbsp; & 737h78h nbsp; Dimensiune hartie: A4
· & 737h78h nbsp; & 737h78h nbsp;
Margini:
Sus:
· & 737h78h nbsp; & 737h78h nbsp; Centrare pe pagina: Pe orizontala.
· & 737h78h nbsp; & 737h78h nbsp; Antet particularizat:
· & 737h78h nbsp; & 737h78h nbsp; Sectiunea din stanga: Nume si prenume elev / Clasa;
· & 737h78h nbsp; & 737h78h nbsp; Sectiunea din centru: Fisa de evaluare practica;
· & 737h78h nbsp; & 737h78h nbsp; Sectiunea din dreapta: &[Data]&[Ora]
Subsol particularizat:
· & 737h78h nbsp; & 737h78h nbsp; Sectiunea din stanga: Prof. ing. Bostan Mihaela;
· & 737h78h nbsp; & 737h78h nbsp; Sectiunea din centru: &[Fisier];
· & 737h78h nbsp; & 737h78h nbsp; Sectiunea din dreapta: &[Pagina].
Salvati fisierul.
Inchideti aplicatia cu salvarea fisierului.
|
A |
B |
C |
D |
E |
F |
G |
H |
I |
|
Nr. |
Denumire carte |
Autori |
Denumire Editura |
Pret ed. |
Adaos 19% |
Pret vanz. |
Nr. ex. |
Suma tot. |
|
Descoperirea sinelui |
Rene de Lassus |
Teora | ||||||
|
Invata cum sa iti controlezi furia |
Les Carter |
Teora | ||||||
|
BigBrother - fratele cel mare |
Laura Stanciu |
Teora | ||||||
|
Intamplari enigmatice |
Viktor Farkas |
Teora |
| |||||
|
Lumina zilei |
Graham Swift |
Polirom | ||||||
|
Gradina de ciment |
Ian McEwan |
Polirom | ||||||
|
Europa in fata oglinzii |
Josep Fontana |
Polirom | ||||||
|
Editorul si cititorii sai |
Alberto CADIOLI |
Editura Paralela 45 | ||||||
|
Pariul cu Teatrul |
Victor Ernest Masek |
Tehnica |
Sa creeze urmatoarea foaie de calcul: Situatia studentilor din anul I
|
Nr. crt. |
Numele si prenumele |
Media |
Media 2 |
Media |
Abs1 |
Abs2 |
Total abs |
|
1. & 737h78h nbsp; |
Popa I. Mircea | ||||||
|
2. & 737h78h nbsp; |
Baican N. Irina | ||||||
|
3. & 737h78h nbsp; |
Apostolache M. Cristi | ||||||
|
4. & 737h78h nbsp; |
Nanu V. Eli | ||||||
|
5. & 737h78h nbsp; |
Cristea D. Silviu | ||||||
|
Alexandru M. Manuel | |||||||
|
Cristuinea M. Sorin | |||||||
|
Mirea C. Mihaela |
· & 737h78h nbsp; & 737h78h nbsp; Datele din coloana Nr. crt. se vor completa cu ajutorul cursorului de umplere.
· & 737h78h nbsp; & 737h78h nbsp; Datele din coloana Media se vor calcula astfel: (Media 1 + Media 2)/2.
· & 737h78h nbsp; & 737h78h nbsp; Datele din coloana Total abs sunt egale cu Abs1 + Abs2.
· & 737h78h nbsp; & 737h78h nbsp; Sa se calculeze apoi media generala pe grupa (media datelor din coloana Media), Numarul total de absente din semestrul 1 (media datelor din coloana Abs1), Numarul total de absente din semestrul 2 (media datelor din coloana Abs2), Media absentelor (media datelor din coloana (Total abs )
· & 737h78h nbsp; & 737h78h nbsp; Sa se sorteze alfabetic datele din tabel.
4. Realizati o foaie de lucru noua pe care o denumiti „Burse.xls”.
a. Definiti foile de calcul ale registrului de calcul “Burse.xls”: “mate”, “fizica”, “geografie”.
b. Stergeti foaia de calcul “mate” din registrul de calcul.
c. Inserati foile de calcul “filologie” si “arte” inaintea foii de calcul “fizica”, respectiv “geografie” din registrul de calcul “Burse.xls”.
d. Aranjati foile de calcul ale registrului “Burse.xls” in ordinea : “arte”, “fizica”, “geografie”,”filologie”.
e. Alegeti procentul de afisare 50% pentru foaia de calcul “fizica”.
f. Stergeti din registrul de calcul “Burse.xls” foaia de calcul “geografie”.
g. Redenumiti foaia de calcul “fizica” cu denumirea “chimie”.
5. Se da tabelul:
|
A |
B |
C |
D |
E |
G |
H |
|
|
DENUMIRE |
CANT |
PRET USD |
PRET LEI |
VALOARE LEI | |||
|
MOCHETA |
curs usd | ||||||
|
COVOR 3/4 | |||||||
|
PARCHET |
a. Sa se calculeze pentru coloana D pretul in lei, indiferent ce curs valutar avem la g12.
b. Sa se calculeze in coloana E valoarea produselor.
c. Ce operatii se mai pot efectua asupra tabelului?
Lucrarea de laborator nr. 7 Cunoasterea modului de lucru cu imaginile si diagramele
I. Scopul lucrarii: Cunoasterea modului de lucru cu imaginile si diagramele
II. Continutul lucrarii :
1. & 737h78h nbsp; Adaugarea imaginilor
2. & 737h78h nbsp; Crearea unei diagrame
3. & 737h78h nbsp; Crearea unui raport pivot
4. & 737h78h nbsp; Protejarea unei foi de lucru
5. & 737h78h nbsp; Intrebarii pe marginea lucrarii
III. Prezentarea lucrarii
1. Adaugarea imaginilor
Pentru a imbunatati foile de lucru, puteti sa le adaugati imagini sau sa trasati diagrame folosind instrumentele de desenare din suita Office. De asemenea, puteti adauga imagini la anteturi si note de subsol, ca si un fundal pentru foile de lucru.
Pentru a adauga o imagine la o nota de subsol:
· & 737h78h nbsp; Din meniul File, alegeti comanda Page Setup.
· & 737h78h nbsp; Dati click in tabul Header/Footer din caseta de dialog Page Setup.
· & 737h78h nbsp; Dati click pe butonul Custom Header sau Custom Footer si apoi dati click pe butonul Insert Picture (inserare imagine).
· & 737h78h nbsp; In caseta de dialog Insert Picture, localizati imaginea ce trebuie adaugata si dati click pe butonul Insert.
· & 737h78h nbsp; Dati click pe OK pentru a inchide caseta de dialog Footer.
Pentru a formata imaginea, dati click pe butonul Format Picture din caseta de dialog Footer.
Pentru a adauga o imagine ca fundal al foii de lucru:
· & 737h78h nbsp; Din meniul Format, alegeti Sheet – Background.
· & 737h78h nbsp; Localizati imaginea in caseta de dialog Sheet Background si dati click pe butonul Insert. Foaia de lucru prezinta imaginea de fundal.
Pentru a sterge fundalul selectati Format - Sheet – Delete Background.
2. Crearea unei diagrame prestabilite
Puteti crea o diagrama utilizand setarile prestabilite, pentru ca apoi s-o modificati, sau puteti folosi utilitarul de asistenta Chart, care va conduce prin adoptarea deciziilor initiale.
Pentru a crea o diagramp utilizand setarile prestabilite:
· & 737h78h nbsp; Selectati datele pe care le doriti reprezentate in diagrama.
· & 737h78h nbsp; Apasati tasta F11, pentru a crea o diagrama cu toate setarile prestabilite.
Pentru a ordona datele dupa randuri, nu dupa coloane:
· & 737h78h nbsp; Din meniul Chart, alegeti comanda Source Data.
· & 737h78h nbsp; In caseta de dialog Source Data, dati click pe butonul Rows.
· & 737h78h nbsp; Dati click pe OK.
Pentru a selecta date neadiacente in diagrama, mentineti apasata tasta Ctrl in timp ce trageti mouse-ul peste grupuri de celule.
Puteti modifica tipul prestabilit de diagrama, de la diagrama coloana la oricare alt tip pe care-l utilizati frecvent. Pentru aceasta, dati click pe o diagrama si, din meniul Chart, alegeti comanda Chart Type. Dupa aceea, selectati un tip de diagrama si dati click pe butonul Set as default Chart.
Crearea unei diagrame folosind utilitarul de asistenta Chart
Utilitarul de asistenta Chart va ajuta in luarea unor decizii generale in timpul configurarii unei diagrame – de exemplu, sa alegeti tipul de diagrama, sa-i adaugati un titlu si sa determinati plasarea legendei si a etichetelor.
Pentru a crea o diagrama folosind utilitarul de asistenta Chart:
· & 737h78h nbsp; Selectati datele din viitoarea diagrama.
· & 737h78h nbsp; Dati click pe butonul Chart Wizard aflat pe bara de instrumente standard.
· & 737h78h nbsp; Urmati cei patru pasi ai utilitarului de asistenta Chart, pentru a selecta un tip de diagrama, a confirma sursa datelor, a adauga.
· & 737h78h nbsp; Specificati daca diagrama este inglobata in foaia de lucru existenta sau este creata intr-o foaie separata.
· & 737h78h nbsp; Dati click pe butonul Finish.
Modificarea unei diagrame
Daca deplasati lent cursorul peste o diagrama, veti vedea etichete discriptive care identifica obiectele ce o alcatuiesc. Fiecare obiect poate fi formatat in mod separat.
Pentru a modifica o diagrama dati click dreapta pe un obiect al diagramei ca sa afisati caseta de dialog pentru formatare corespunzatoare obiectului respectiv.
Pentru a modifica simultan mai multe obiecte din diagrama, alegeti Chart – Chart Options si utilizati diversele taburi din caseta Chart Options.
Modificarea tipului de diagrama
Aplicatia Excel va pune la dispozitie numeroase tipuri de diagrame pentru a va ajuta sa afisati datele intr-un mod care sa le transmita cat mai bine intelesul.
Pentru a modifica tipul de diagrama:
· & 737h78h nbsp; Dati click pe diagrama.
· & 737h78h nbsp; Din meniul Chart, alegeti comanda Chart Type.
· & 737h78h nbsp; In caseta de dialog Chart Type selectati un tip de diagrama.
· & 737h78h nbsp; Dati click pe OK.
Optiunea Chart Type din meniul Chart ofera mai multe optiuni decat lista Chart Type aflata pe bara de instrumente Chart.
Modificarea suprafetei diagramei
Suprafata diagramei este fundalul pe care este trasata diagrama. Suprafata reprezentarii grafice este fundalul din diagrama insasi, in interiorul axelor. Liniile de grila sunt cele care traverseaza suprafata reprezentarii grafice, aliniindu-se cu valorile majore din lungul axelor.
Pentru a modifica suprafata diagramei:
· & 737h78h nbsp; Dati dublu-click pe suprafata diagramei.
· & 737h78h nbsp; In caseta de dialog Format Chart Area, dati click pe tabul Patterns si introduceti valori noi pentru a modifica elemente ca bordura ce inconjoara suprafata diagramei, culoarea ei si orice efecte de umplere, cum ar fi utilizarea unui gradient, a unor texturi sau chiar a unei imagini.
· & 737h78h nbsp; Dati click in tabul Font si introduceti valori noi pentru a modifica atributele fonturilor din etichetele axelor, din legende si titlul diagramei.
· & 737h78h nbsp; Dati click pe OK.
Pentru a modifica suprafata reprezentarii grafice:
· & 737h78h nbsp; Dati dublu-click pe suprafata reprezentarii grafice.
· & 737h78h nbsp; In caseta de dialog Format Plot Area, modificati bordura ce inconjoara suprafata reprezentarii grafice, culoarea ei si orice efecte de umplere cum ar fi utilizarea unui gradient, a unor texturi sau chiar a unei imagini pentru suprafata reprezentarii grafice.
· & 737h78h nbsp; Dati click pe OK.
Pentru a modifica formatul liniilor de grila:
· & 737h78h nbsp; Dati dublu-click pe o linie de grila.
· & 737h78h nbsp; In caseta de dialog Format Gridlines, dati click in tabul Patterns si introduceti valori noi pentru a modifica stilul, culoarea si grosimea liniilor de grila.
· & 737h78h nbsp; Dati click in tabul Scale si introduceti valori noi pentru a modifica scara axelor legate de aceste linii de grila si intersectiile cu celelalte axe.
· & 737h78h nbsp; Dati click pe OK.
Modificarea titlului, axelor si legendei
Puteti formata in mod separat titlul, axele si legenda unei diagrame. Dati dublu-click pe elementul dorit sau dati click dreapta pe el si din meniul restrans alegeti optiunile pentru formatare.
Pentru a modifica formatarea titlului diagramei:
· & 737h78h nbsp; Dati dublu-click pe titlul diagramei.
· & 737h78h nbsp; In caseta de dialog Format Chart Title, dati click in tabul Patterns si introduceti valori noi pentru a modifica bordura care inconjoara titlul, culoarea sa si orice efect de umplere.
· & 737h78h nbsp; Dati click in tabul Font si introduceti valori noi pentru a modifica atributele fontului.
· & 737h78h nbsp; Dati click in tabul Alignment si modificati alinierea sau orientarea textului titlului.
· & 737h78h nbsp; Dati click pe OK.
Pentru a modifica formatarea unei axe:
· & 737h78h nbsp; Dati dublu-click pe o axa.
· & 737h78h nbsp; In caseta de dialog Format Axis, utilizati taburile Patterns, Scale, Font Number si Alignment pentru a formata atributele respective ale axelor.
· & 737h78h nbsp; Dati click pe OK.
Pentru a modifica formatarea legendei:
· & 737h78h nbsp; Dati dublu-click pe legenda.
· & 737h78h nbsp; In caseta de dialog Format Legend, utilizati si taburile Patterns, Scale, Font, Number si Alignment pentru a modifica oricare dintre atributele respective ale legendei.
· & 737h78h nbsp; Dati click pe OK.
Tabul Alignment din caseta de dialog Format Legend contine elementele de control pentru plasarea legendei in suprafata diagramei. Pentru a formata doar una dintre intrarile din legenda, dati click pentru a o selecta si utilizati caseta de dialog Select Legend Entry Level.
Pentru a sterge elemente, cum ar fi titlul sau legenda, dati click pe bordura elementului si apasati tasta Delete, sau dati click dreapta pe element si din meniul restrans alegeti comanda Clear.
De asemenea, puteti utiliza butoanele aflate pe bara de instrumente Chart pentru a adauga sau a sterge o legenda, ori pentru a inclina textul axei in sus sau in jos.
Modificarea unei serii de date
Seria de date este un grup de valori asociate, asa cum sunt toate valorile dintr-un rand sau o coloana a foii de date. De cele mai multe ori, seria de date este reprezentata printr-o linie sau o serie de bare. Puteti modifica separat fiecare serie de date.
Pentru a modifica o serie de date dati click pe ea si apoi in linia de editare de deasupra diagramei apar referinte la celulele ce contin datele pentru seria respectiva si, de asemenea, o fereastra descriptiva care defineste punctul de date pe care ati dat click. Puteti sa editati referintele in linia de editare.
Pentru a modifica formatul unei serii de date dati dublu-click pe ea si in caseta de dialog Format Data Series, utilizati taburile pentru a modifica toate aspectele seriei de date.
Adaugarea de date la o diagrama
Dupa ce o diagrama a fost creata, este posibil sa doriti s-o extindeti pentru a include mai multe date.
Pentru a adauga date la o diagrama:
· & 737h78h nbsp; Selectati diagrama
· & 737h78h nbsp; Din meniul Chart, alegeti comanda Source Data.
· & 737h78h nbsp; In caseta de dialog Source Data, adaugati mai multe randuri utilizand tabul Series sau extindeti domeniul de date, pentru a include mai multe coloane, utilizand tabul Data Range.
· & 737h78h nbsp; Dati click pe OK.
Adaugarea tabelelor de date si a liniilor de tendinte
Alaturi de orice diagrama, puteti include un tabel de numere ce sunt reprezentate de diagrama si o linie de tendinta care prezinta prognoza ce rezulta din date – de exemplu, o crestere sau o reducere.
Pentru a adauga un tabel de date dati click pe butonul Data Table aflat pe bara de instrumente Chart. Pentru a modifica formatul tabelului de date, dati dublu-click pe tabel si, in caseta de dialog Format Data Table, editati stilurile de linie si caracteristicile fontului.
Pentru a adauga o linie de tendinta:
· & 737h78h nbsp; Dati click pe o serie de date la care doriti sa adaugati o linie de tendinta.
· & 737h78h nbsp; Din meniul Chart, alegeti comanda Add Trendline.
· & 737h78h nbsp; In caseta de dialog Add Trendline, definiti tipul de linie de tendinta pe care-l doriti si stabiliti optiunile.
· & 737h78h nbsp; Dati click pe OK.
3. Crearea unui raport pivotTable
Rapoartele PivotTable si PivotChart va pot ajuta sa examinati datele in moduri diferite. Dupa crearea rapoartelor, puteti comuta randurile si coloanele pentru a oferi vizualizari diferite asupra numerelor.
Pentru a crea un raport PivotTable:
· & 737h78h nbsp; Dati click in zona de date selectata.
· & 737h78h nbsp; Din meniul Data, alegeti comanda PivotTable and PivotChart Report pentru a porni utilitarul de asistenta PivotTable and PivotChart.
· & 737h78h nbsp; Selectati raportul PivotTable, specificati sursa de date si indicati tipul de raport pe care-l doriti sa-l creati.
· & 737h78h nbsp; Pozitionati elementele tabelului pentru a crea vizualizarea dorita.
· & 737h78h nbsp; Dati click pe butonul Format Report (formatare raport) aflat pe bara de instrumente PivotTable.
· & 737h78h nbsp; Alegeti un format din caseta de dialog AutoFormat.
· & 737h78h nbsp; Dati click pe OK.
Crearea unui raport PivotChart
Atunci cand creati un raport PivotChart, aplicatia Excel creeaza si raportul PivotTable. Acesta prezinta datele in mod grafic si puteti comuta randurile si coloanele fie in tabel, fie in diagrama.
Pentru a crea un raport PivotChart:
· & 737h78h nbsp; Dati click in zona de date selectata.
· & 737h78h nbsp; Din meniul Data, alegeti comanda PivotTable and PivotChart Report pentru a porni utilitarul de asistenta PivotTable and PivotChart.
· & 737h78h nbsp; Selectati raportul PivotChart, specificati sursa de date si indicati daca doriti ca raportul sa fie plasat intr-o foaie de lucru noua sau intr-una existenta.
· & 737h78h nbsp; Pozitionati elementele diagramei pentru a crea vizualizarea dorita.
Modificati formatul oricarui element din PivotChart, la fel cum ati proceda cu alta diagrama.
Configurarea bazei de date
Configurati o baza de date in acelasi fel in care ati crea domenii intr-o foaie de calcul tabelar.
Pentru a configura o baza de date:
· & 737h78h nbsp; Introduceti numele campurilor in partea de sus a unui grup de coloane adiacente.
· & 737h78h nbsp; Introduceti datele in randurile de sub numele campurilor.
Crearea unui formular
Puteti crea un formular, astfel incat dumneavoastra si altii sa completati rubricile goale si sa adaugati inregistrari noi, sa editati si sa stergeti inregistrari existente si sa cautati prin baza de date.
Pentru a crea un formular:
· & 737h78h nbsp; Dati click in orice celula care contine date.
· & 737h78h nbsp; Din meniul Date, alegeti comanda Form.
· & 737h78h nbsp; In caseta de dialog a formularului foii de lucru, dati click pe butonul New si completasi campurile pentru o noua inregistrare.
· & 737h78h nbsp; Dati click pe butonul Close pentru a inchide formularul.
Sortarea bazei de date
Informatiile dintr-o baza de date pot fi sortate alfabetic si numeric, utilizand pana la trei campuri pentru sortare.
Pentru a sorta o baza de date:
· & 737h78h nbsp; Dati click in orice celula din baza de date.
· & 737h78h nbsp; Din meniul Data, alegeti comanda Sort.
· & 737h78h nbsp; In caseta de dialog Sort, alegeti un nume de camp din lista autoderulanta Sort By.
· & 737h78h nbsp; Pentru a sorta in continuare datele utilizand intrarile din al doilea si al treilea camp, alegeti alte campuri din cele doua liste autoderulante Then By.
· & 737h78h nbsp;
Pentru
fiecare lista autoderulanta Sort By, dati click pe optiunea Ascending pentru a
sorta de la mic la mare, de la vechi la nou sau de
· & 737h78h nbsp; Dati click pe OK pentru a vedea datele sortate.
Extragerea datelor
Puteti utiliza criterii pentru a extrage toate inregistrarile care se potrivesc cu acestea, pentru ca apoi sa folositi datele extrase in alte parti ale foii de lucru sau in rapoarte.
Pentru a extrage date dintr-o baza de date:
· & 737h78h nbsp; Dati click in orice celula din baza de date.
· & 737h78h nbsp; Din meniul Data, alegeti Filter – AutoFilter.
· & 737h78h nbsp; Dati click pe oricare dintre butoanele cu sageti de langa numerele campurilor pentru a afisa o lista a intrarilor din campul respectiv.
· & 737h78h nbsp; Alegeti o intrare din lista pentru a vizualiza numai acele inregistrari ce se potrivesc cu intrarea.
· & 737h78h nbsp; Continuati sa filtrati utilizand celelalte butoane cu sageti, daca este necesar.
Insumarea datelor numerice dintr-o baza de date
Pentru orice lista numerica din baza de date, puteti crea totaluri si subtotaluri.
Pentru a insuma datele numerice din baza de date:
· & 737h78h nbsp; Selectati orice celula din baza de date.
· & 737h78h nbsp; Din meniul Data, alegeti comanda Subtotals.
· & 737h78h nbsp; In caseta de dialog Subtotal, selectati un camp din lista autoderulanta At Each Change In.
· & 737h78h nbsp; Dati click pe OK.
Comutarea la alta foaie de lucru
Puteti utiliza taburile foilor de lucru, vizibile in partea inferioara a foii curente, pentru a comuta rapid de la o foaie la alta.
Pentru a comuta la alta foaie de lucru dati click in tabul foii de lucru pe care doriti s-o afisati. Daca tabul nu este vizibil, utilizati butoanele taburi pentru derulare prin foi.
Denumirea foilor de lucru
Puteti inlocui denumirile prestabilite ale foilor de lucru cu denumiri utile, informative.
Pentru a denumi o foaie de lucru:
· & 737h78h nbsp; Dati dublu-click in tabul foii de lucru pe care doriti s-o redenumiti.
· & 737h78h nbsp; In tabul foii scrieti o denumire noua peste denumirea curenta.
Referirea in formule la date din alte foi de lucru
Atunci cand construiti o formula, puteti include date din alte foi de lucru.
Pentru a construi o formula utilizand date din alta foaie de lucru:
· & 737h78h nbsp; Dati click pe celula destinatie pentru formula.
· & 737h78h nbsp; Incepeti formula, scriind un semn egal, o paranteza la stanga, un nume de celula si apoi un operator.
· & 737h78h nbsp; Referiti-va la celule din alta foaie de lucru, comutand la foaia respectiva si apoi selectand celula sau celulele dorite.
· & 737h78h nbsp; Apasati tasta Enter dupa ce terminati de construit formula.
Unificarea datelor intr-o singura foaie de lucru
Atunci cand foi succesive dintr-un registru de lucru contin exact acelasi aranjament de date, puteti insuma domenii ce se extind „in jos” de la o foaie la alta, nu numai in interiorul aceleiasi foi de lucru. Procesul se numeste unificarea datelor utilizand referinte 3D.
Pentru a unifica datele utilizand date din alte foi de lucru:
· & 737h78h nbsp; In foaia de lucru pe care doriti sa se afle unificarea, dati click in celula destinatie pentru formula si incepeti scrierea acesteia ca de obicei.
· & 737h78h nbsp; Selectati domeniul sau celula in prima foaie de lucru din domeniul de foi.
· & 737h78h nbsp; Apasati si mentineti apasata tasta Shift.
· & 737h78h nbsp; Dati click in tabul ultimei foi de lucru din domeniu.
· & 737h78h nbsp; Apasati tasta Enter pentru a vedea rezultatul formulei.
Denumirea domeniilor
Atunci cand atribuiti un nume unui domeniu, puteti utiliza acest nume in formule in locul adresei domeniului. Numele domeniilor usureaza referirile la date si intelegerea formulelor.
Pentru a denumi un domeniu:
· & 737h78h nbsp; Selectati domeniul pe care doriti sa-l denumiti.
· & 737h78h nbsp; Din meniul Insert, alegeti Name – Define.
· & 737h78h nbsp; Introduceti numele in caseta de dialog Define Name.
· & 737h78h nbsp; Dati click pe OK.
Pentru a utiliza numele intr-o formula alegeti comanda Paste din submeniul Name.
Auditul unui registru de lucru
Pentru a evita rezultatele false provenite din formule incorecte, aplicatia Excel poate sa identifice celulele care au furnizat datele pentru o formula. In felul acesta puteti vedea cu usurinta daca toate celulele dorite au fost incluse in calcul.
Pentru a urmari precedentele unei formule:
· & 737h78h nbsp; Selectati celula sau celulele ce contin formula.
· & 737h78h nbsp; Din meniul Tools, alegeti Formula Auditing – Trace Precedents.
· & 737h78h nbsp; Alegeti din nou comanda Trace Precedents pentru a vizualiza un nivel suplimentare de precedente, daca acesta exista
Pentru a elimina sagetile, alegeti Formula Auditing – Remove All Arrows din meniul Tools.
Cautarea rezultatelor
Folositi caracteristica Goal Seeking din aplicatia Excel pentru a forta obtinerea unui anumit rezultat dintr-un calcul, prin modificarea uneia dintre componentele acestuia. De exemplu, daca stiti cresterea procentuala pe care o cautati, puteti utiliza Goal Seeking ca sa determinati modificarile care sunt necesare pentru producerea acelui rezultat.
Pentru a cauta un rezultat:
· & 737h78h nbsp; Din meniul Tools, alegeti comanda Goal Seek.
· & 737h78h nbsp; In caseta de dialog Goal Seek, specificati celula a carei valoare doriti s-o setati, valoarea pe care doriti s-o aiba celula si celula a carei valoare poate sa varieze pentru ca rezultatul sa fie cel dorit.
· & 737h78h nbsp; Dati click pe OK.
· & 737h78h nbsp; Dati click pe OK, pentru a accepta modificarea, sau dati click pe butonul Cancel, pentru a o respinge.
Inserarea comentariilor
Comentariul este o adnotare pe care o atasati la o celula pentru a oferi informatii despre continutul ei. Aceasta caracteristica permite mai multor utilizatori sa examineze aceiasi foaie de lucru si sa-i ataseze propriile lor comentarii.
Pentru a insera un comentariu:
· & 737h78h nbsp; Selectati celula la care doriti sa atasati un comentariu.
· & 737h78h nbsp; Din meniul Insert, alegeti optiunea Comment.
· & 737h78h nbsp; In caseta galbena de text care apare si va afiseaza numele, introduceti textul pentru comentariu.
· & 737h78h nbsp; Dati click in alta celula pentru a inchide caseta de text.
Includerea tagurilor inteligente
Atunci cand introduceti date pe care aplicatia Excel le recunoaste ca fiind simboluri bursiere (actiuni) sau nume, celula primeste un tag inteligent care este indicat printr-un marcaj triunghiular rosu in coltul din dreapta jos. Puteti da click pe butonul Smart Tag Options (optiuni tag inteligent) pentru a efectua actiuni precum cautarea simbolului bursier in Web sau introducerea de informatii de contact pentru numele respectiv in aplicatia Outlook.
Pentru a include un tag inteligent:
· & 737h78h nbsp; Scrieti un simbol bursier SUA sau alt element recunoscut de aplicatia Excel.
· & 737h78h nbsp; Apasati tasta Enter.
· & 737h78h nbsp; Deplasati cursorul peste celula si dati click pe butonul Smart Tag Options pentru a vedea lista de optiuni.
4. Protejarea unei foi de lucru
Puteti permite altor persoane sa lucreze in portiuni din registrul dumneavoastra de lucru sau in tot registrul. Cu toate acestea, este recomandabil sa stabiliti din timp optiunile de formatare a celulei, astfel incat nimeni sa nu poata aduce modificari in zone sau in intregi foi de lucru care doriti sa ramana neschimbate.
Pentru a bloca unele celule impotriva editarilor neautorizate:
· & 737h78h nbsp; Selectati celulele care vor fi blocate si, din meniul Format, alegeti comanda Cells sau dati click-dreapta si, din meniul restrans, alegeti comanda Format Cells.
· & 737h78h nbsp; In tabul Protection din caseta de dialog Format Cells bifati casuta de validare Locked.
· & 737h78h nbsp; Dati click pe OK.
Pentru a proteja un registru de lucru:
· & 737h78h nbsp; Din meniul Tools, alegeti Protection – Protected Sheet.
· & 737h78h nbsp; In caseta de dialog Protected Sheet, puteti atribui o parolp astfel incat sa fiti singurul care poate inlatura protectia.
5. Intrebari pe marginea lucrarii
1. Deschideti o foaie de calcul noua pe care numiti-o Grupa .
Redenumiti foaie de calcul cu numele „Grupa” cu numarul grupei voastre, apoi introduceti pe randul al doilea numele medicului de familie, adica reprezentantul grupei voastre cu font arial, marimea 12, boldat (ingrosat).
Introduce pentru fiecare membru al grupei Numele si Prenumele, Varsta, Greutatea, Inaltimea in cm, Tensiunea arteriala si Glicemia.
Realizati apoi diagrama de tipul ca in figura de mai jos, selectand zona de date de

2. Creati o foaie de calcul noua si denumiti-o Calcul de pret
· & 737h78h nbsp; & 737h78h nbsp; Redenumiti foaia de lucru Pretul unui calculator.
· & 737h78h nbsp; & 737h78h nbsp; Scrieti datele in modul prezentat in figura nr. 1.
· & 737h78h nbsp; & 737h78h nbsp; Calculati valoarea TVA in modul prezentat in figura nr. 2. cu doua zecimale.
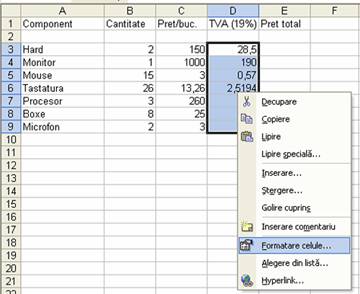
· & 737h78h nbsp; & 737h78h nbsp; Dupa obtinerea rezultatului faceti o diagrama de cerc.
Creati o foaie de calcul noua si denumiti-o Asociatia Locatari.
a. Redenumiti prima foaie de lucru cu numele Locatari, apoi formatati foaia ca in imaginea din fig 1. La introducerea datelor se va tine cont de urmatoarele validari ale datelor:
- codul numeric personal este un numar cu 11 cifre si in caz ca se introduce gresit se da un mesaj de eroare : ²CNP gresit². Apartamentul este un numar cu doar 2 cifre si blocul poate lua doar valorile: c9,c8,c7,c6. Daca nu se introduce un bloc din acea multime sa se afiseze eroarea: ²Blocul nu exista in asociatie² - campul Restantier contine doar 2 valori si se doreste o formatare conditionala astfel incat sa apara colorat acei locatari care au restante la intretinere. Redenumiti a doua foaie de lucru cu numele Consumuri si copiati numele si prenumele locatarilor din prima foaie de lucru, dupa care introduceti consumurile locatarilor la apa rece si calda (Bucatarie, Baie).
- Calculati totalul de apa rece si calda in coloanele G, H folosind formulele.
- Calculati media consumurilor la fiecare agent termic folosind functia AVERAGE in celula C13.
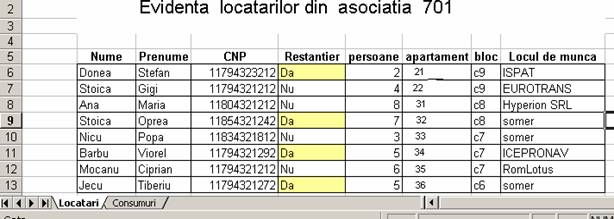
|