Billions of years ago Web pages were created by hand-coding the text and HTML instructions in word-processing applications. Then someone got the clever idea that they could convert FreeHand documents into HTML pages. Of course, this doesn't make FreeHand a substitute for professional Web layout programs such as Macromedia Dreamweaver. But it does make it easy to convert a small brochure or print project into Web pages
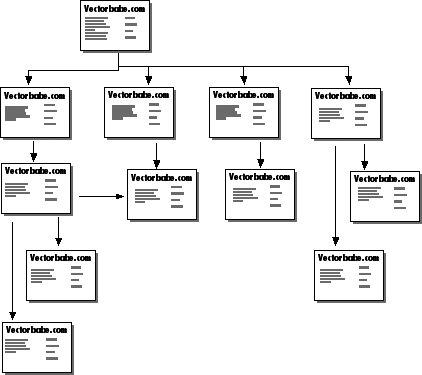
To convert a document to HTML:
Select File > Publish as HTML. This opens the HTML Output dialog box
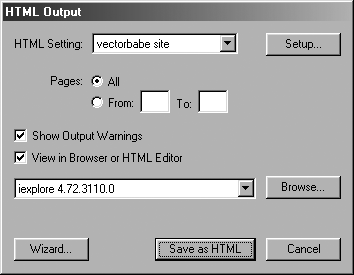
Choose a setting from the HTML Setting menu.
or
Click the Setup button to create a new one. (See the following exercise for how to create a new HTML setup.)
Check Show Output Warnings if you want the HTMLOutput Warnings screen to display warnings of possible problems with the export of the file to HTML.
Check the View in browser or HTML Editor checkbox if you want the file to open immediately in an browser such as Internet Explorer or Netscape Navigator.
Select a browser or HTML editor from the pop-up menu.
or
Click the Browse button to choose a Web browser using the navigation dialog box.
Click Save as HTML. FreeHand creates the HTML file in the folder selected as the document root in the HTML Setup dialog box. The images are placed in a subfolder within that folder.
Rather than go through all the setting controls every time you create HTML pages, you can save the settings under one name.
To create an HTML setting:
In
the HTML Output dialog box, click Setup to open the HTML Setup dialog
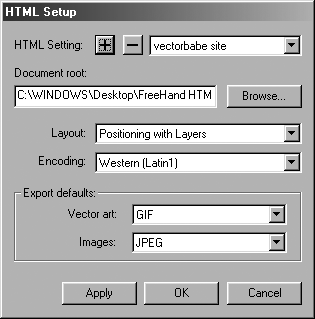
Click the + button to create a new setting. Give it a name and click OK.
Use the Document root menu to choose the folder/directory in which you want to save the HTML files.
or
Click the Browse menu to choose a new folder.
Use the Layout menu to choose one of the following:
o Positioning with Layers uses Cascading Style Sheets to make a very precise equivalent of the layout.
o Positioning with Tables uses a less precise mode to convert the layout.
Use the Encoding menu to choose the language for the page.
TIP
Leave this set to Western (Latin 1) unless you have a very good reason to do otherwise.
Choose one of the following as the Export defaults for Vector art and Images:
o GIF creates GIF images.
o JPEG creates JPEG files.
o PNG creates PNG graphics.
o SWF creates SWF (Flash) images.
Click OK to accept all your preferences.
TIP
Click the Assistant (Mac) or Wizard (Win) button to let FreeHand help you through the setup process with short explanations of the each step
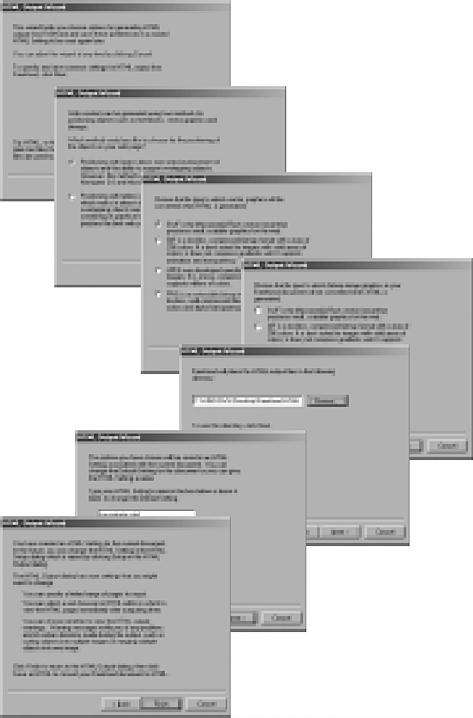
To check the HTMLOutput Warnings:
Choose Window > Xtras > HTMLOutput Warnings to open the HTMLOutput Warnings window
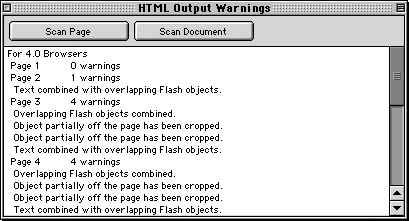
Click either Scan Page or Scan Document. FreeHand displays a list of potential problems with the export to HTML.
Click each problem in the list. FreeHand selects the item so that you can decide if or how you want to change it.
TIP
Some of the items listed as HTML output warnings may not have any impact on the Web page you create; experience will help you evaluate which ones need to be dealt with and which can be safely ignored.
TIP
If you have checked the View in browser or HTML Editor checkbox in the HTMLOutput dialog box, the file opens and you will be able to see what the exported HTML file looks like
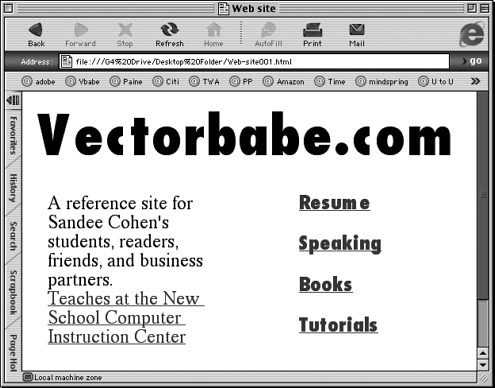
|