ALTE DOCUMENTE
|
|||||||
Once you have imported an image, there are many ways to modify that image.
To resize raster images by dragging:
Place the Pointer tool on one of the corner handles of the raster image.
Drag to change the size of the image

TIP
Hold the Shift key to retain the horizontal and vertical proportions of the image.
To resize raster images numerically:
With the image selected, open the Object inspector
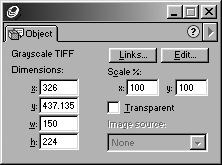
Use the Scale % x and y fields to change the size of the image.
or
Enter the dimensions in the w and h fields.
Press Return or Enter to apply the changes.
To transform a raster image:
Double-click the image.
Use the transformation handles to rotate, skew or scale the image
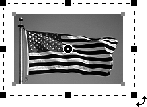
or
Use any of the transformation tools (rotating, scaling, reflecting, skewing) to modify the image.
FreeHand also lets you change the color of grayscale or black-and-white TIFF and PICT images.
To colorize a raster image:
Select a black-and-white or grayscale image.
Drag a color swatch from the Color List or Color Mixer onto the image
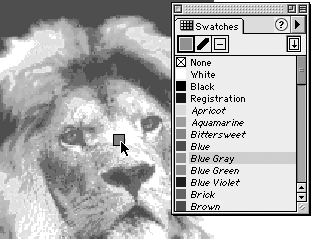
To make a raster image transparent:
Select a grayscale image.
Click Transparent in the Object inspector. This converts the image to black (or some other color) and transparent and lets objects behind your image show through the clear areas
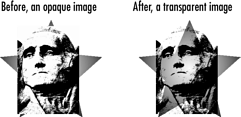
TIP
The image must be grayscale or the Transparent checkbox will not be active.
FreeHand also lets you change the shade, or lightness and contrast, of grayscale or black-and-white TIFF and PICT images.
To change the shade of an imported image:
Select a black-and-white or grayscale image.
Click the Edit button in the Object inspector. The Image dialog box appears
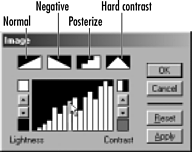
Click the controls for Lightness or Contrast.
or
Adjust the slider bars.
or
Click one of the preset controls.
TIP
You can change the shade or color of a portion of an image by putting one of the transparency lens fills over an raster image (see page 184).
You can also use Photoshop-compatible plug-ins within FreeHand to modify raster images.
TIP
Only those plug-ins written to the specifications of Photoshop version 3 will work within FreeHand.
To install Photoshop filters within FreeHand (Mac):
Move or copy the plug-ins (or an alias) into the FreeHand: English: Xtras folder.
To install Photoshop filters within FreeHand (Win):
Move or copy the plug-ins into the Program Files\Macromedia\ FreeHand10\English\Xtras file.
TIP
Photoshop filters appear in the FreeHand Xtras menu with [TIFF] before the name of the Xtra. For instance, a filter might be listed as [TIFF] Solarize. This indicates that the filter only works on bitmapped images.
To apply a Photoshop filter to a TIFF image:
Select the placed TIFF image.
From the Xtras menu, choose the Photoshop filter you want to apply.
If a dialog box or a settings box appears, follow the steps necessary to adjust the settings for the filter.
Click the prompt to apply the filter to the image

TIP
When you use any Photoshop filters on TIFF images in FreeHand, the result is an embedded TIFF image.
|