ALTE DOCUMENTE
|
|||||||||
As you create paths, you may need to delete or add points to make other modifications to the path.
To delete selected point from a path:
Select the point or points you want to delete.
Press the Delete key. The point is deleted and the path reshapes
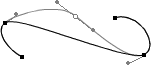
TIP
If you delete an endpoint from a path, the path is reshaped, and the next endpoint is selected. You can then continue to delete each point along the path
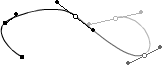
You can also use the Pen or Bezigon tools to delete points from a path. This is helpful if you do not have your hands near the delete key on the keyboard.
To delete a point using the Pen or Bezigon tools:
Select the path.
Move the Pen or Bezigon tool over the point you want to delete. If the point has no handles, a minus sign (-) appears next to the cursor
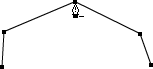
If the minus sign appears, click to delete the point.
or
Click to retract the handles. You can then click again to delete the point.
TIP
You can't use the Pen or Bezigon to delete an endpoint from a path.
Open or Closed PathsThere are two types of paths: open and closed. Open paths have points at the end of the path called endpoints. A piece of string is an example of an open path. Closed paths do not have endpoints. A rubber band is an example of a closed path. |
You can also use the Pen or Bezigon tools to add points to a path.
To add a point to a path:
Select the path.
Move the Pen or Bezigon tool where you want the new point. A plus sign (+) appears next to the cursor
![]()
Click. A point appears where you clicked.
TIP
If you click too far away from the path, you create a new point that is not part of the path.
To connect points:
Choose two open paths.
Choose Modify > Join. FreeHand creates a path between the two closest endpoints of the paths . If the two points are on top of each other, FreeHand merges them into one point.

To split a point:
Choose a single point on a path.
Choose
Modify >
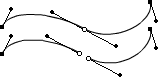
TIP
There is no indication that the points separate; select the points and then move one manually to see the split.
|