ALTE DOCUMENTE
|
|||||||
There are two separate parts to working with tabs. The first part is to insert a tab character into the text. This tells FreeHand that the text needs to be aligned at that point.
To insert tab characters in the text:
Place the insertion point where you want a tab space to occur.
Press the Tab key to insert a tab character into the text.
TIP
FreeHand sets default left alignment tabs at half-inch intervals.
The second part to working with tabs is to set the alignment tab stop. FreeHand also offers the ability to align text using five different types of tab stops.
Setting the tabs by dragging:
Select the text.
If the text ruler is not visible, choose View > Text Rulers.
Drag the appropriate tab arrow from the top of the text ruler down to the area just above the numbers . Each of the tabs stops aligns the text in a specific way:
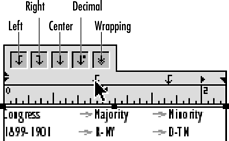
o Left alignment tabs position the left side of the text at the tab position
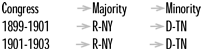
o Right alignment tabs position the right side of the text at the tab position
![]()
o Center alignment tabs position the center the text at the tab position
![]()
o Decimal alignment tabs position a decimal point at the tab position
![]()
o Wrapping tabs position the left edge of the text at the tab position. Any text that does not fit into the tab space is moved down into a new line to form a column
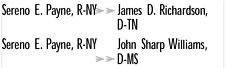
Release the mouse button when the tab arrow is where you want it. The text realigns.
To set the tabs numerically:
Double-click any of the tab icons at the top of the ruler. This opens the Edit Tab dialog box
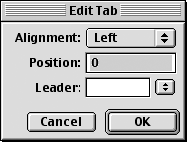
Choose the type of tab you want from the Alignment pop-up menu.
Enter a number in the Position field for where you want the tab located. This number is in relation to the left side of the text block.
Click OK to apply the settings.
A tab leader is a character that repeats to fill the space created by inserting a tab. The table of contents of this book contains tab leaders that fill the space with periods
![]()
To set a tab leader:
Double-click any of the tab icons at the top of the ruler. This opens the Edit Tab dialog box.
Enter a character in the Leader field
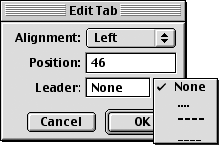
or
Select a character from the Leader pop-up menu.
Click OK to apply the settings.
TIP
To change the appearance of a tab leader, double-click the characters in the text and change their size, font, color, and so on.
To delete existing tabs:
Drag the tab arrow down off the ruler and then release.
To move a tab to a new position:
Drag the tab arrow along the ruler to the position you want.
|