Billions of years ago, people used to create artwork on stiff boards called mechanicals. If they wanted to see tiny details, they moved their head closer to the mechanical. If they wanted to see the whole picture, they held the mechanical farther away.
Creating computer artwork is different. Although you may want to move in on your monitor, it is actually easier to use the magnificati 828q166i on controls to zoom in or out.
However, unlike the primitive board mechanicals, Macromedia FreeHand offers many more features for how your artwork is displayed. You can create guides and grids that make it easy to align objects. You can show rulers to help you judge the size of objects. And you can control how colors and images appear on the screen.
Athough these features do not affect the final output or printing of your artwork, they are important in how quickly and efficiently you work.
You don't have to view your files exactly as they will finally print. FreeHand offers different options for how artwork is displayed onscreen. Some options show more details of the artwork, but take longer to be displayed. Other options display faster, but show less detail.
The Preview mode shows the best representation possible of how your artwork will print . However, very complicated artwork may take a long time to display in the Preview mode.
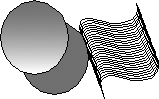
To view artwork in the Preview mode:
Choose View > Preview. If Preview is checked, you are already in the Preview mode.
or
Choose Preview from the menu at the bottom of the document window . The menu shows the mode you are currently working in.
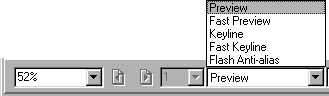
In the Fast Preview mode, you see basic colors but blends and gradients are shown with less detail . This makes the screen redraw faster than the Preview mode.
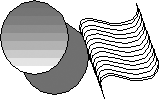
To view artwork in the Fast Preview mode:
Choose View > Fast Mode. If you are in the Preview mode you switch to the Fast Preview mode.
or
Choose Fast Preview from the pop-up menu at the bottom of the document window.
In Keyline mode, you see only the outlines that define the shapes of paths The keyline mode makes it easier to select objects and speeds up the screen redraw.
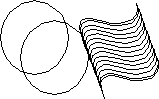
To view artwork in the Keyline mode:
If there is a checkmark next to the Preview command, choose View > Preview. This changes the setting from the Preview to the Keyline mode.
TIP
If there is no checkmark, you are already in the Keyline mode and choosing the command switches to the Preview mode.
or
Choose Keyline from the pop-up menu at the bottom of the document window.
In the Fast Keyline mode, you see fewer steps between blends
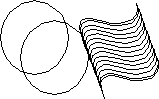
To view artwork in the Fast Keyline mode:
Choose View > Fast Mode. If you are in the Keyline mode you switch to the Fast Keyline mode.
or
Choose Fast Keyline from the pop-up menu at the bottom of the document window.
The Flash Anti-alias mode shows you how artwork will look when exported to Macromedia Flash or as SWF movies. For most artwork this adds a slight blur to the edges of objects
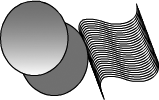
TIP
Because the artwork looks smoother onscreen, you may be tempted to work in the Flash Anti-alias mode even if you are not going to export your artwork to Flash. Be careful - you may find your artwork looks different when you print it than it did in the Flash Anti-alias mode.
To view artwork in Flash anti-alias mode:
Choose View > Flash Anti-alias.
or
Choose Flash Anti-alias from the pop-up menu at the bottom of the document window.
TIP
The Flash Anti-alias mode changes the onscreen display of the artwork. It does not change how the file prints.
Screen Redraw ObsessionWhy so many different settings for displaying objects? Well, part of the reason has to do with the the speed of the screen redraw. When you move around the screen to see new parts of your artwork, FreeHand has to redraw what is on the screen. If you have many objects or complicated gradients and blends, that redraw can take time. If you're just starting out creating simple graphics, you most likely will not need to use the Fast Mode to improve screen redraw. However, as your artwork becomes more sophisticated, you may want to take advantage of the improved screen redraw. Also, there are techniques that use hiding artwork on layers that can also help you improve your screen redraw. |
|