The shape of a path depends on the types of points on the path. You can change the shape of a path by changing the type of point or changing the point handles.
To modify points using the Object inspector:
Use the Pointer tool to select one of the points on a path.
In the Object inspector, click the Point type icons for Curve point, Corner point, or Connector point
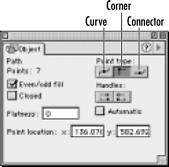
Click the Handles icons to retract the handles going into and out of the point.
TIP
The left icon retracts the handle going into a point. The right icon retracts the handle coming out of a point.
With a curve point selected, choose the Automatic setting. This sets the point handles to the position and length that is best suited for the shape of the path
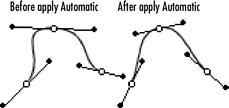
TIP
The Bezigon tool creates points with the Automatic setting turned on.
Use the Point location x field to set the horizontal position of the point.
Use the Point location y field to set the vertical position of the point.
TIP
If you select multiple points on a path, you can change all the point attributes except their Point location.
To retract handles manually:
Select a point so that its handles are visible.
Place the Pointer tool or Subselect tool on the dot at the end of the handle.
Drag the handle into the anchor point
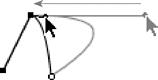
To extend a single handle manually:
Use the Subselect tool to select the point from which you want to extend the handles.
Position the pointer over the selected point. A white curved arrowhead appears.
Drag to extend the handle out from the point
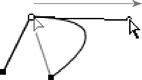
TIP
You can hold the Opt/Alt key while in the Pointer tool to access the Subselect tool.
You can also extend two handles at once from the points at either end of a segment. (This technique is sometimes called the "Bend-O-Matic.")
To extend two handles manually:
Use the Subselect tool to select the line segment between two points.
Drag the line segment. A handle extends out from each of the points on either side of the segment
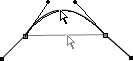
TIP
If you use the Pointer tool, hold the Opt/ Alt key to access the Subselect tool.
To retract handles with the Pen:
Move the Pen tool over the point. A small caret (^) symbol appears next to the cursor
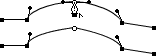
Click. The handles of the point are automatically retracted.
To extend handles with the Pen:
Move the Pen tool over the point. A minus sign (-) appears next to the cursor
![]()
Drag but do not click. The point is converted to a curve point and handles extend out.
TIP
If you click instead of drag, you will delete the point (see the next page).
|