As mentioned before, when you move an object you are actually transforming it. There are some special transformation techniques you can use when moving objects.
To move an object:
Select the object you want to move.
Use the Pointer tool to dr 20420w228u ag the object to a new position.
TIP
When you move an object, the horizontal and vertical distances are recorded in the Move settings of the Transform panel. These settings can then be used to move other objects.
To move and copy an object:
Select the object you want to copy.
Start to drag the object to a new position.
Press the Opt/Alt key as you drag. The plus sign (+) next to the arrow indicates that you are creating a copy of the object.
When the object is in the correct position, release the mouse button first and then the Opt/Alt key. A copy of the original object is created at the point where you released the mouse

Once you have moved and made a copy of an object, you can continue to make copies of the object, each positioned the same distance away from the previous copy.
To Duplicate the previous Move and Copy:
With the object created in the previous exercise still selected, choose Edit > Duplicate. FreeHand duplicates the new object
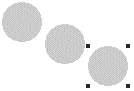
TIP
You can repeat this command over and over to create as many copies as you want.
In addition to moving manually, you can use the Transform panel to move objects numerically. You can also use the panel to make copies, each spaced the same distance from the previous copy.
To move using the Transform panel:
Select the object you want to move.
In the Transform panel, click the Move icon. This switches to the move controls
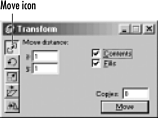
Set the Move distance as follows:
o The x field controls the horizontal movement. Positive numbers move the object to the right. Negative numbers move the object to the left.
o The y field controls the vertical movement. Positive numbers move the object up. Negative numbers move the object down.
Select Contents to move any items pasted inside along with the object (see page 109)
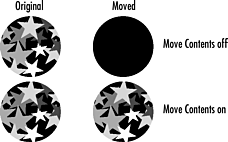
Select Fills to move any fills such as tiled fills (see page 188).
Click the Apply button (Mac) or Move button (Win) or press Return or Enter to apply the move.
To copy and move using the Transform panel:
Select the object you want to copy and move.
Use the steps in the previous exercise to set the distance and attributes of the move.
Enter the number of copies in the Copies field.
Click the Apply button (Mac) or Move button (Win) or press Return or Enter to copy and move the object.
|