ALTE DOCUMENTE
|
|||||||
Anchor points define the shape of paths. So when you select and work with the points on a path, you also change the shape of the path. This is how great artwork begins.
FreeHand has two tools that select and move poin 252n1315c ts: the Pointer tool and the Subselect tool. However, as you shall see, the Subselect tool can be found as an option when working with the Pointer tool.
To select points by clicking:
Click the Pointer tool in the Tools panel

Move the tip of the arrow of the Pointer tool on the path and click. This selects the path with its anchor points visible . Although the anchor points are visible, they are not individually selected.
![]()
TIP
Do not use a path drawn with the Rectangle or Ellipse tools unless you have first ungrouped the objects (see pages 103 - 104 for more information on grouping and ungrouping objects).
Move the tip of the arrow over one of the points and click. The point is now selected and is shown as a hollow dot . If it has point handles, they will be visible.
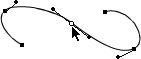
Hold the Shift key and click with the Pointer tool to select additional points.
TIP
If you need to deselect a point, hold the Shift key and click on the selected point. This deselects the point without deselecting the path or other points.
For Adobe Illustrator FansSelected points on a path are usually displayed as hollow dots. Unselected points are usually solid. However, you can reverse this by choosing Show Solid Points in the FreeHand General Preferences (see Appendix C This setting displays selected points as solid dots and unselected points as hollow dots. This is how Adobe Illustrator displays points. Those who move from Illustrator to FreeHand may feel more comfortable working this way. (Sadly Adobe is not as welcoming for those moving from FreeHand to Illustrator.) |
Another way to select points is by using the Pointer to marquee an area around the points you want to select.
To select points with a marquee:
Place the Pointer tool outside the point or points you want to select.
Press and drag to create a rectangle that surrounds the points you want selected . The area inside the rectangle is the marquee.
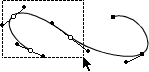
Release the mouse button. This selects all points inside the marquee.
TIP
To select points in more than one area, create your first selection marquee. Then press the Shift key and create your next selection marquee.
TIP
Hold the Cmd/Ctrl key to temporarily switch from another tool to the Pointer tool.
Sometimes creating a marquee may select points you don't want selected. In that case you may want to use the Lasso tool, which can select points in a non-rectangular area.
To select points within a non-rectangular area:
Choose the Lasso tool in the Tools panel

Place the Lasso tool outside the point or points you want to select.
Press and drag to create an area that surrounds the points you want selected
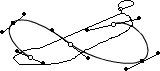
Release the mouse button. This selects all points inside the marquee.
To deselect points that are selected:
Click elsewhere on the work page to deselect points.
|