Just as you can print a selected range of pages, you can also print selected object on the page.
To print selected objects:
Select the objects you would like to print.
In the Print dialog box, click Selected objects only.
Set any of the other options and print as usual.
If your artwork is bigger than the paper in your printer, you won't be able to fit the illustration on one page. Tiling is a technique that lets you break up your illustration onto many pieces of paper that you can assemble to form the larger illustration.
To set the tile options:
In the Print dialog box, select the Tile.
Choose one of the following the from Tile options:
o Manual lets you manually choose which where the tile breaks should appear.
o Automatic sets each of the tile breaks automatically.
If you choose Auto, choose how much overlap you want between each page.
To manually tile an illustration:
In the document, move the zero point from the ruler down onto the artwork
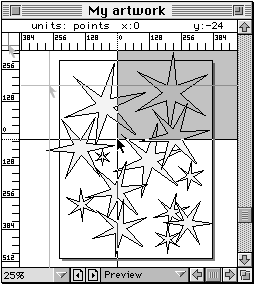
TIP
The zero point sets the artwork above and to the right of that point to print.
In the Print dialog box, set the Manual tile option and print that portion of the artwork.
Set a new zero point and print that next portion of the artwork.
Repeat step 3 as many times as is necessary to print the entire illustration.
In addition to printing selected items, you can also print within a selected area. This is extremely helpful if you would like to create thumbnails of a large number of pages or print items that are off the page.
To print a selected area:
Choose File > Print Area. This displays the Print Area cursor
![]()
Drag the Print Area cursor around the area that you want to print. A box with handles appears
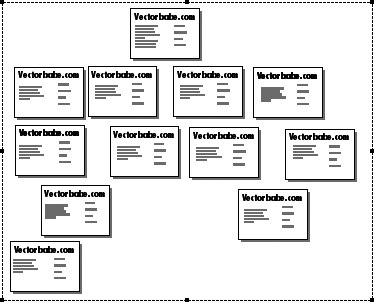
Use any of the handles to adjust the area within the box.
When you are satisfied with the size of the area, double-click inside the box with the Print Selection cursor . This opens the Print dialog box.
![]()
Set the Print dialog box controls as usual.
TIP
If you have selected a large area to be printed, you may need to set the Scale options to Fit on paper.
|