Selecting and moving objects are vital in making changes to artwork.
To select and move an object:
Press with the Pointer tool on the objects. A four-headed arrow appears.
Pause a moment, and then drag to see a preview as you move the object
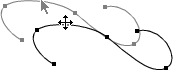
or
Drag immediately if you do not need to see the object. Instead you see a bounding box which shows the size of the object
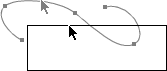
TIP
If you do not see the preview when yo 17117e421r u drag objects, change the Redraw preferences setting for Preview drag field (see page 397).
Ordinarily you move a path by dragging a line segment. But what if you want to move a path so that one point lies exactly on another point or guide? There is a special technique to move a path by dragging its point.
To move a path by dragging its point:
(Win) Deselect the path. (This step is not necessary on the Mac.)
Hold the Control key (Mac) or Ctrl key (Win).
Using the Pointer tool, position the arrow over the point you want to drag. A dot appears next to the arrow. This indicates you are over a point
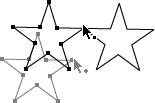
Drag the path to the new position. If you drag to another point, a black dot appears next to the cursor. If you drag to a guide, a hollow dot appears.
To move points on a path:
Select the points you want to move.
Move the Pointer tool over one of the selected points.
Drag the point to the new position. This changes the shape of the path.
To change the shape of the path, drag the point you have selected
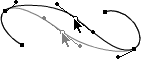
To delete an object:
Choose the object so that all its anchor points are visible or its group anchor points (see page 103) are visible.
Press the Delete key or choose Edit > Clear to delete the object.
You may find that you want to select objects positioned behind others. Rather than move your mouse to a new position, you can use a modifier key to select behind objects.
(Mac) To select behind objects:
Position the cursor over the area where you want to select an object.
Hold down Control+Opt keys.
Click as many times as necessary to select through to the object behind the others
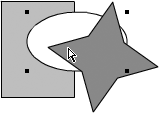
(Win) To select behind objects:
Position the cursor over the area where you want to select an object.
Hold down Control+Alt keys.
Right-mouse click as many times as necessary to select through to the object behind the others
To select all the objects on a page:
Choose Edit > Select > All. This selects all objects that touch the page. Objects on other pages or on the pasteboard are not selected
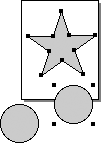
The above command only selects the objects on the page you are working on. However, you can also select all the objects on all the pages of the document.
To select all the objects in a document:
Choose Edit > Select > All in Document. This selects all the objects on all the pages and any objects on the pasteboard
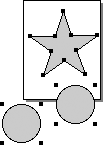
If you have many objects that you want to select, sometimes it is easier to select the one or two objects that you don't want selected and then invert the selection.
To swap the selected and unselected objects:
Select the objects that you ultimately do not want selected.
Choose Edit > Select > Invert Selection. This deselects the objects that were selected and selects all the other objects on the page.
To deselect an object:
Click with the Pointer, Subselect, or Lasso tools anywhere else in the window.
or
Choose Edit > Select > None.
or
If you are not working in a text block press the Tab key.
The Computer ClipboardThe Copy and Cut commands place the selected objects into an area of the computer memory called the clipboard. The contents of the clipboard stay within the memory until a new Copy or Cut command is executed or if the computer is turned off. You can even copy objects in FreeHand and paste them into other programs such as Macromedia Fireworks, Macromedia Flash, or Adobe Photoshop. The clipboard can hold only one set of information at a time. So if you copy one object, and then later copy another, the first object is flushed from the clipboard and replaced by the second. Using the Clone, Duplicate, Drag and Drop, and Opt/Alt-drag techniques allows you to make copies of objects without losing the current contents of the clipboard. |
|