FreeHand lets you position graphics so that the text automatically flows around the graphic. This is called text wrap.
To wrap text around a graphic element:
Select the graphic element you want the text to wrap around.
Move the graphic so that it is in the proper position in relation to the text.
Make sure the graphic is in front of the text block.
With the graphic still selected, choose Text > Run Around Selection. This displays the Run Around Selection dialog box
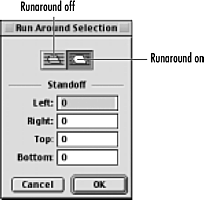
Click the Runaround on icon to display the Standoff distances fields. The Standoff is the space between the text and the edges of the graphic.
Enter the standoff amount for each side of the graphic.
Click OK when you are finished. The text automatically flows around the graphic
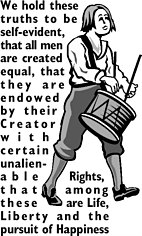
TIP
To get more control over the wrap, draw an outline around the object. Do not give this outline a fill or a stroke. Give this object the text wrap. You can then manipulate the outline to create a more precise text wrap.
To change a text wrap:
Select an object with a text wrap.
Choose Text > Run Around Selection.
Change the amounts in the Standoff distances fields as necessary.
To undo a text wrap:
Select an object with a text wrap.
Choose Text > Run Around Selection.
Click the top left icon of the Run Around Selection dialog box.
You can also add inline graphics to text. This lets you create elements, such as ornate letters or logos, that are part of the text. So if the text reflows, the inline graphic flows along with the text.
To create an inline graphic:
Create the graphic you want to place inline. Examples of these graphics may be FreeHand objects, text on a path, text blocks, or placed TIFF or EPS images.
Use the Selection tool to select the graphic, and choose Copy or Cut from the Edit menu
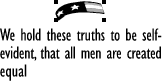
Use the Text tool to place an insertion point in the text where you want the inline graphic.
Choose Edit > Paste. The inline graphic appears and flows along with the text
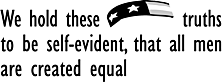
TIP
To remove an inline graphic from text, use the Text tool to drag across the graphic as you would a text character. Choose Edit > Cut or Edit > Clear.
TIP
To move the inline graphic up or down on the baseline, drag across the graphic as you would a text character. Change the Baseline shift.
TIP
If you select an inline graphic, the Effects pop-up menu displays the words Graphic Element. Click Edit and use the Text Wrap dialog box to add more space around the inline graphic.
TIP
If you select all the text in a text block, including the inline graphic, and then change the point size of the text, the inline graphic scales up or down along with the text.
So far, all the effects you have created with text have kept the text as text. This means that you can still edit the text. There may be times, however, when you will prefer to convert the text to paths that can be edited as artwork
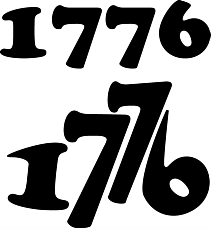
To convert text into paths:
Use the Selection tool to select the text block or the text on a path you want to convert.
Choose Text > Convert To Paths.
TIP
If you convert text aligned to a path, the path disappears, leaving only the text.
To manipulate the individual paths of the characters, choose Modify > Ungroup or hold the Opt/Alt key as you click each individual path.
TIP
Text that has been converted to paths does not require fonts installed for it to print.
TIP
You cannot change the font, spelling, or characters of text that has been converted to paths.
TIP
Characters that have holes, such as the letters A, O, or B, are converted as a joined or composite path (see page 108).
TIP
Text must be converted to paths in order to use the Paste Inside command to have the text act as a mask (see page 109).
TIP
You must convert text to paths in order to apply most of the FreeHand and third-party Xtras that create special effects (see Chapter 24 Xtra Tools
|