This is one of the most sophisticated features of its kind. I know of no other graphics program that lets you search for such a wide range of objects and then change them into something else. For instance, you can find all objects with a certain shape and change them to another without losing the original fill and stroke settings.
To use the Find and Replace Graphics:
Choose Edit > Find and Replace > Graphics. This opens the Find and Replace Graphics dialog box 22122r176w .
Click the Find and Replace tab to open that section
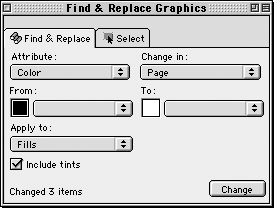
Use the Attribute menu to select those features you want to find . Each attribute displays different choices for the From and To sections. See the exercises that follow for specifics on how to set each attribute.
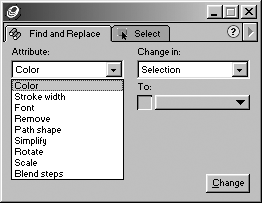
Set the Change-in menu as follows:
o Selection searches through the selected objects.
o Active page searches through just the current page.
o Document searches through all the pages and the pasteboard.
Set the From choices on the left side of the box to select the features of the objects you want to find.
Set the To choices on the right side of the box to select the features of the objects you want to find.
Click Change. FreeHand automatically changes the objects from one set of attributes to another.
TIP
The number of objects that change is listed at the bottom of the Find and Replace Graphics dialog box 22122r176w .
And (Win) or & (Mac)?For some reason, the Find and Replace Graphics features are named Find and Replace on the Windows platform, but Find & Replace on the Macintosh platform. Rather than spell out the difference every time I mention the feature, I'll just stick with the and version. (This shows no favoritism to the Windows platform, however.) Why is there a difference in the name of the feature? Beats me. |
To set the Find and Replace color attributes:
With color selected, set a color under the From side that you want to find
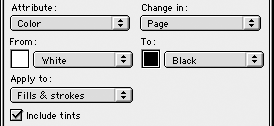
Set a color under the To side that you want to replace.
Set the Apply to change only fills, only strokes, or fills and strokes.
Check Include tints to include tints of the swatches.
To set the Find and Replace for a specific stroke width:
With Stroke width selected, enter a value in the Min field to specify the smallest stroke width to find
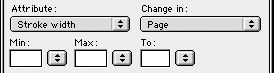
Leave the Max field blank.
TIP
Use the greater than (>) or less than (<) signs to find strokes larger or smaller than the specified weight
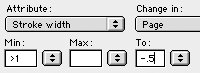
Enter the new stroke width in the To field.
To set the Find and Replace for a range of stroke width values:
Enter a value in the Min field to specify the smallest stroke width to find.
Enter a value in the Max field to specify the largest stroke width to find.
Enter the new stroke width in the To field.
or
Use the + or - sign before a number in the To field to increase or decrease all the stroke widths by that amount. For instance, if you enter +2 pt, then all the strokes will be increased by 2 points.
or
Use the * sign before a number in the To field to multiply all the stroke widths by that amount . For instance, if you enter *.5, then all the strokes will be changed to 50% of their size.
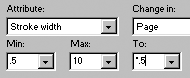
To set the Find and Replace font attributes:
With Font selected, set a typeface in the From side that you want to find
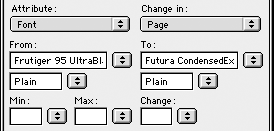
Set a typeface in the To side that you want to replace.
Set the style in the From side.
Set the style in the To side.
Set the point sizes to search for in the Min and Max fields in the From side.
Set the point size in the Change field.
TIP
Leave the point size fields empty to find all type sizes.
TIP
Use the <, >, +, -, or * characters to search for point size amounts and change them using mathematical values.
TIP
See the sidebar on page 280 for how to work with text attributes.
To set the Find and Replace remove attributes:
With Remove selected, choose one of the following from the list
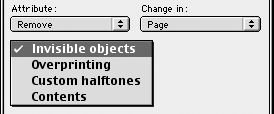
o Invisible objects deletes all objects with no fill or stroke settings.
o Overprinting removes any overprint setting applied to fill or strokes.
o Custom halftones removes any special halftone settings applied to objects (see page 363).
o Contents removes any objects pasted inside other objects.
To set the Find and Replace path shape attributes:
Copy an object that has the same shape as the ones you want to find
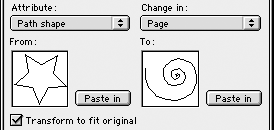
With Path shape selected, click the Paste in button in the From side.
Copy an object that you want to replace.
Click the Paste in button in the To side.
TIP
You can paste in instances to change an object into instances of a symbol.
Check the Transform to fit original to keep transformations that were applied.
Tool or Command?Why is there a special Rotate command in the Find and Replace dialog box? Why not use the Rotation tool? When you use the Rotation tool on multiple items, the items rotate as a group around a single transformation point. When you use the Find and Replace Rotate on multiple items, the items rotate individually around their center point Figure 12. The Rotation tool (left) rotates the items as a group. The Find and Replace Rotate command (right) rotates each item individually.
The same is true for the Find and Replace Scale command. |
To set the Find and Replace simplify attributes:
With Simplify selected, enter the number of points in the Apply to path with field
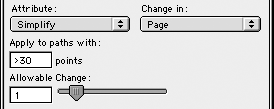
TIP
Use the < or > signs in front of the number to find objects with less than or greater than a number of points.
Set the slider to set the amount of simplification to be applied to the object. (See page 115 for information on using the Simplify command.)
To set the Find and Replace rotate attributes:
With Rotate selected, enter a rotation amount in the Rotation angle field
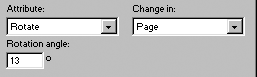
To set the Find and Replace scale attributes:
With Scale selected, enter a horizontal scale amount in the x field
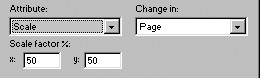
Enter a vertical scale amount in the y field.
To set the Find and Replace blend steps attributes:
With Blend steps selected, enter the number of steps to find in the Apply to blends with field
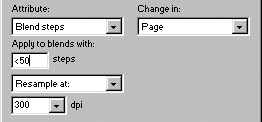
TIP
Use the < or > signs in front of the number to find blends with less than or greater than a number of steps.
Choose from the following options:
o Change lets you enter a number of steps to change the blend to.
o Resample at lets you set a resolution amount. The blend is then changed so that it looks smooth at that resolution.
|