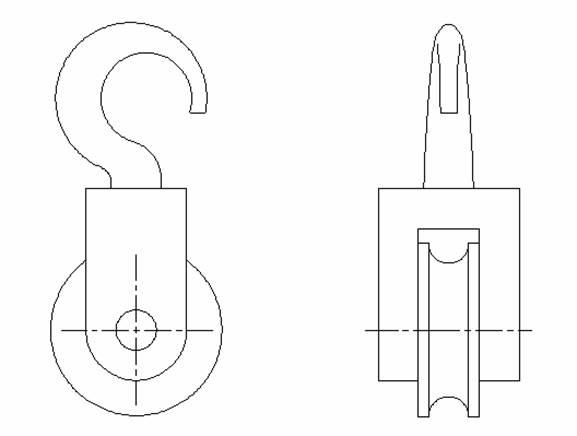
Este inevitabil ca de īndata ce īncepeti sa lucrati pe ecran sa nu apara necesitatea de a sterge sau de a corecta 131g65b detalii create anterior. Obiectivul acestui exercitiu este sa va familiarizeze cu cateva comenzi si tehnici utilizate la editarea unui desen si sa demonstreze usurinta cu care se poate schimba ce a fost facut anterior īn Auto CAD. De asemenea exercitiul va va īnzestra cu experienta īn utilizarea comenzii zoom pentru a lucra mai precis pe aria desenului. Exercitiul urmareste crearea unui desen de ansamblu bidimensional pentru scripete, realizat prin asamblarea partilor deja existente.
grid
snap
move
osnap (midpoint, intersection si center)
zoom (window si all)
erase (cu fereastra de selectare)
redraw
trim
save
quit
1. Alegeti optiunea OPEN din meniul bara FILE. Cānd invocati comanda OPEN, AutoCAD afiseaza caseta de dialog Select File Sunt afisate toate fisierele AutoCAD cu extensia .dwg. Deschideti desenul parts.dwg dupa care din meniul bara File dati comanda Save As, ca nume al fisierului tastati Pulley si selectati butonul Save.
2. Mutati cursorul īn partea de sus a ecranului īn meniul bara Tools, apoi selectati optiunea Drawing Aids. AutoCAD-ul va afisa o fereastra de dialog care va permie sa dati valori variatelor instrumente de desenare pe care le veti folosi.
Īn acest exercitiu veti utiliza instrumentele de desenare grid si snap.
Grid-ul este o grila de puncte de referinta care apar pe ecran. Acestea nu sunt parte a desenului si pot fi afisate sau nu. Snap-ul face ca orice punct introdus cu un mijloc de punctare sa fie localizat īn nodurile unui grid invizibil. Daca grid-ul este afisat, snap-ul poate fi setat sa coincida cu grid-ul vizibil setat anterior, spre exemplu, la acelasi spatiu sau la jumatatea spatiului grid-ului. Īn partea stanga a ferestrei de dialog veti vedea numele unor variate moduri de desenare. Acestea pot fi activate punctand īn casuta adiacenta. Daca un instrument de desenare este activat, casuta adiacenta va aparea "bifata". Sub Snap si Grid din fereastra de dialog veti vedea spatiul care permite setarea valorilor pentru spatiul grid-ului si snap-ului.
3. Asigurati-va ca grid-ul si snap-ul sunt amīndoua activate si apoi selectati "O.K.> pentru a confirma setarile facute.
4. Selectati Move din meniul bara Modify. Aceeasi comanda o puteti apela
din bara de instrumente, pictograma ![]() .
.
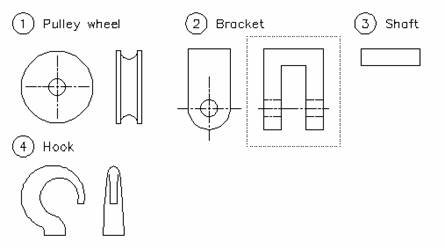
Figura 1
Selectati proiectia din dreapta a suportului scripetelui, inclusiv linia de centru, ca īn figura 1. Atunci cand va fi aleasa, entitatea va apare punctata, aceasta realizandu-se pentru a sti ca s-a facut selectia. Apasati <RETURN> pentru a confirma selectia.
La aparitia promterului "base point> pentru deplasare, alegeti punctul din grid ce coincide cu coltul din stānga sus al suportului si apoi mutati selectia facuta anterior īn aria goala a ecranului. Acolo vor fi asamblate rola, suportul, carligul si axul. Cānd sunteti multumiti cu noua pozitie punctati pe ecran pentru a o confirma.
Pentru a repeta orice comanda pe care tocmai ati executat-o, apasati tasta <RETURN>
5. Utilizīnd din nou comanda move, selectati proiectia laterala a rolei, asa cum se poate vedea si īn figura2. La aparitia promterului "base point> apasati simultan tasta <Shift> si butonul din dreapta a mouse-ului, dupa care selectati midpoint. Aceasta este o optiune a modului osnap (prin apasarea tastei Shift si butonului drept al mouse-ului s-a activat meniul derulant osnap) care va da posibilitatea sa localizati precis un punct particular al unei entitati. Pe intersectia cursorului va aparea un triunghi pe care puteti sa-l utilizati pentru a selecta mijlocul liniei din partea stānga a rolei scripetelui, marcat cu un punct īn partea stānga a figurii 2. (practic linia al carei mijloc doriti sa-l selectati).
Pentru a localiza al doilea punct al deplasarii pentru rola se alege intersection (din apasarea simultana a tastei "Shift" si butonul din dreapta mouse-ului) si apoi selectati intersectia prezentata cu un punct īn partea dreapta a figurii2.
Figura 2

![]()
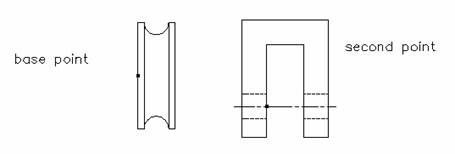
6.Din meniul bara View selectati comanda Zoom cu optiunea Window si creati o fereastra care include cele doua parti asamblate anterior.
7.Din meniul bara Modify selectati comanda Erase. Aceeasi comanda se poate apela
din bara de instrumente - pictograma ![]() . Cursorul se va
transforma acum īntr-un dreptunghi care poate fi utilizat pentru stergerea
unei singure entitati. Cele 4 linii īntrerupte de pe cadrul
scripetelui nu sunt necesare pentru acest simplu desen de ansamblu asa
ca selectati-le pentru a le sterge din desen.
. Cursorul se va
transforma acum īntr-un dreptunghi care poate fi utilizat pentru stergerea
unei singure entitati. Cele 4 linii īntrerupte de pe cadrul
scripetelui nu sunt necesare pentru acest simplu desen de ansamblu asa
ca selectati-le pentru a le sterge din desen.
Utilizarea comenzii redraw pentru a reface desenul de pe ecran
Comanda Redraw din meniul bara View va permite sa refaceti ecranul. Apasīnd tasta F7, care are ca efect activarea sau dezactivarea grid-ului, veti avea un drum mai rapid pentru a face aceasta, īnsa grid-ul obtinut nu trebuie sa fie prea dens pentru a putea fi afisat.
8.Selectati comanda Zoom cu optiunea All din meniul bara View pentru a ne īntoarce la imaginea anterioara.
9.Utilizand comanda Move, aliniati alta proiectie a suportului pe partea stanga a ansamblului existent. Alegeti primul punct al deplasarii īn centrul cercului de pe proiectia laterala a suportului. Pentru cel de-al doilea punct al deplasarii, utilizati grid-ul si snap-ul pentru a alinia vederea laterala cu linia de centru a suportului la linia de asamblare existenta, ca īn figura 3.
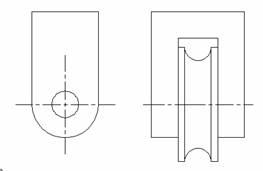
Figura 3
10.stergeti axele care indica centrul cercului de pe proiectia laterala a suportului din stanga folosind comanda erase.
11.Avānd ca
referinta figura 4, mutati roata circulara īn acel loc
utilizand
Figura 4
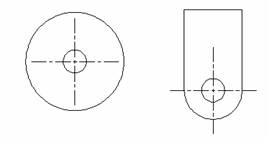
Comanda TRIM
Comanda trim va permite sa stergeti parti ale unor entitati delimitate de muchii taietoare specificate. Mai īntāi se definesc entitatile ce au fost desemnate ca muchii taietoare si apoi obiectele care vor fi taiate. Rezultatul este prezentat īn figura urmatoare.

12.Utilizand
comanda Trim din meniul bara Modify selectati muchiile
taietoare indicate īn figura 5 si apoi stergeti
portiunea nedorita a rolei. Comanda trim se mai poate apela din bara
de instrumente - pictograma ![]() .
.
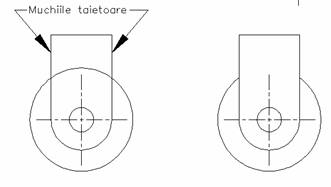
Figura 5
13.Pentru a completa ansamblul scripetelui, mutati ambele vederi ale cārligului īn pozitia corespunzatoare desenului de referinta. Īn ambele cazuri, utilizati optiunea Midpoint (din meniul ce apare apasānd simultan tasta Shift si butonul din dreapta mouse-ului) pentru a alege punctul de mijloc a liniei de baza a cārligului ca punct de pornire pentru deplasare si punctul de mijloc al parti de sus al ansamblului scripetelui ca punct final al deplasarii, ca īn figura 6.
Figura
6
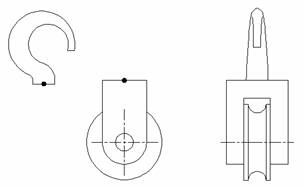
14.stergeti entitatle text provenite din desenl initial. Puteti de asemenea sterge axul, care nu apare īn desenul de ansamblu, īn ambele proiectii pozitia axului fiind suprapusa peste linii (cercuri) deja existente, continute īn celelalte elemente ale desenului de ansamblu.
Īncheierea unei sesiuni de lucru īn AutoCAD
Puteti termina un desen īn AutoCAD utilizand una din comenzile END sau QUIT. Comanda end va scoate din AutoCAD si salveaza noua versiune a desenului. Vechiul fisier desen este atunci salvat ca backup. Comanda quit de asmenea va scoate din AutoCAD, dar acum nu se se mai produce actualizarea desenului. Aceasta se foloseste daca ati facut īn desen schimbari pe care apoi vreti sa le abandonati. Cu acesta comanda nu se salveaza shimbarile facute īn ultima sesiune si de aceea īnainte de a abandona desenul sunteti īntrebat īnca odata daca sunteti sigur ca vreti sa faceti acest lucru.
Cānd realizati un desen īn AutoCAD, este mai bine sa salvati periodic modificarile facute. Aceasta va va proteja munca īn caz de īntrerupere a curentului sau de erori de sistem.
Comanda save īn AutoCAD scrie starea curenta a desenului īntr-un fisier pe disk si de asemenea produce o copie backup a desenului īn starea de īnainte de salvare.
15. Introduceti comanda save la prompterul command, si AutoCAD-ul va afisa fereastra de dialog cu fisierele desen, cu numele Parts afisat ca fisier curent. Clickati pe "O.K." pentru a salva desenul.
16. Introduceti comanda quit, pentru a iesi din AutoCAD.
|