ORGANIZAREA UNEI SESIUNI DE LUCRU AUTOCAD
2.1. Crearea unui desen
O data afisat ecranul AutoCAD, pentru a crea un nou desen se poate activa coman New din meniul File.
Fereastra de dialog Create New Drawing (fig. 2), permite selectarea uneia dintre cele trei variante:
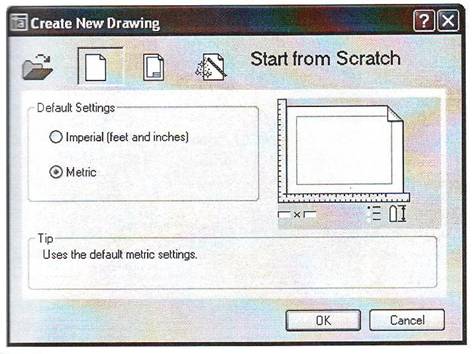
Start from scratch prin care se lanseaza un nou desen, bazat pe setarile implicite, īn sistemul metric (fereastra de desenare are dimensiunile u 545v212f nui format ISO A3 - 420 x 297 milimetri) sau anglo-saxon (fereastra de desenare are dimensiunile 12 x 9 inch); cele doua variante corespund unor fisiere sablon acadiso.dwt, respectiv acad.dwt;
Use a template - prin care se īncepe un nou desen pornind de la un desen prototip (template) deja existent; fisierul sablon permite folosirea unor setari predefinite: mǎrimea formatului, sistemul de straturi, stilul de cotare si altele. Fisierele sablon au extensia .dwt (drawing template). Pe lānga fisierele sablon pe care le contine AutoCAD, se pot construi si sabloane personalizate.
Use a wizard permite alegerea explicita, pas cu pas, de catre utilizator, a unor caracteristici ale noului desen: marimea spatiului alocat desenului, precizia de afisare a unitǎtilor de masura pentru lungimi si unghiuri Setarea acestor caracteristici poate fi facuta mai mult sau mai putin detaliat, prin alegerea optiunilor Advanced Setup, respectiv Quick Setup.
Stabilirea limitelor desenului
Comanda Limits defineste suprafata rectangulara alocata desenului (formatul desenului avānd ca optiuni:
Specify lower left corner or [ON/OFF] <0.0000,0.0000>:,
unde:
optiunea implicita, lower left corner, permite selectarea coltului din stānga jos al spatiului alocat desenului, avānd ca pozitie implicita punctul de coordonate (0,0); dupa alegerea acestui punct, se va putea alege coltul opus al spatiului alocat (upper right corner);
ON/OFF- activeaza / dezactiveaza limitele.
Definirea suprafetei alocate desenului se poate face, de asemenea, īnca de la deschiderea noului desen, prin optiunea Use a wizard din fereastra Create new drawings a comenzii New, asa cum deja s-a aratat.
Vairiabila de sistem Limcheck controleaza posibilitatea de a desena obiecte īn afara spatiului definit prin comanda Limits. Astfel, daca variabila Limcheck are valoarea 1 si limitele nu sunt dezactivate (optiunea ON a comenzii este activa), sistemul nu va permite desenarea unui obiect ale carui dimensiuni depasesc spatiul alocat prin comanda Limits.
Exercitiul 1 Stabilirea si impunerea respectarii limitelor desenului.
Pentru a impune respectarea limitelor la afisare.
Command: Limcheck
Enter new value for LIMCHECK < 0>: 1
Pentru a defini efectiv limitele desenului.
Command: Limits
Reset Model space limits:
Specify lower left corner or [ON/OFF] <0.0000,0.0000>: <Enter>
Specify upper right corner <valori implicite>: 420,297
Verificarea limitelor
Command: Line
LINE Specify first point:
Specify next point or [Undo]: 1000,2000
**Outside limits
2.3. Sistemul de coordonate
Sistemul principal de coordonate al programului AutoCAD este numit WCS (World Coordinate System) si este un sistem rectangular, cu originea īn coltul din stānga-jos al ecranului, axa X orizontala, orientata de la stānga spre dreapta si axa Y orientata de jos īn sus (axa Z este perpendiculara pe ecran, pastrānd regula triedrului drept).
Utilizatorul poate defini īnsa, īn orice moment, un sistem de coordonate propriu numit UCS (User Coordinate System), prin folosirea comenzii UCS.
2.4. Sistemul unitǎtilor de mǎsurǎ
Prin comanda Units se pot alege formatul si precizia de afisare a unitatilor de mǎsurǎ pentru lungimi si unghiuri. Formatul de afisare poate fi ales dintre cele prezentate. Desi precizia de afisare este de maximum 8 zecimale, sistemul va efectua īntotdeauna calculele cu precizia maxima (16 zecimale). Pentru unghiuri, se pot stabili sensul de masurare si pozitia unghiului 0.
Stabilirea tipulului si preciziei de afisare pentru unitatile de masura se poate face prin intermediul optiunilor Quick Setup wizard sau Advanced Setup wizard, la īnceperea unui desen, sau din fereastra de dialog a comenzii Units (fig. 3).
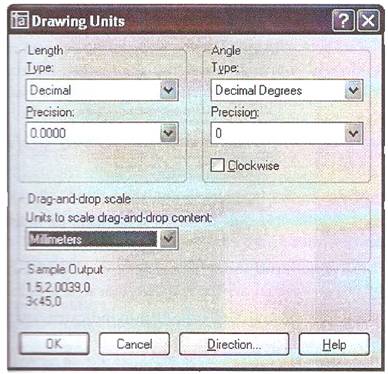
2.5. Salvarea desenelor
Pentru salvarea desenului din AutoCAD se poate folosi una dintre urmatoarele variante:
Tastarea īn linia de comanda sau selectarea din meniul File a comenzii Save As - actiunea are ca efect aparitia ferestrei de dialog Save Drawing As (fig. 4).
Fereastra de dialog Save Drawing As ofera mai multe facilitati, dintre care:
din lista derulanta Save in se poate alege directorul īn care va fi salvat desenul; se poate obtine rapid acces la o locatie si din lista de simboluri grafice ale unor locatii existente, afisata īn partea stānga a ferestrei;
la rubrica File name se tasteaza numele desenului;
din lista Save as type se poate alege formatul fisierului desen care va fi salvat. Fisierele desen din AutoCAD au īn mod normal extensia .dwg (drawing); din lista derulantǎ se poate opta īnsa si pentru alte formate grafice: .dwt - fisier de tip prototip, .dxf - fisier desen īn format text ASCII sau formate compatibile cu o versiune anterioara de AutoCAD.
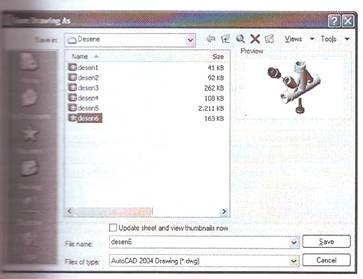
Alegerea din meniul File a comenzii Save sau tastarea comenzii Qsave - actiunea are ca efect salvarea rapida a desenului, daca acesta are deja un nume. Daca desenul nu are incǎ un nume, apare fereastra de dialog Save Drawing As, ca īn cazul anterior.
selectarea din meniul File a comenzii Export - actiunea are ca efect salvarea fisierului desen īntr-un format care poate fi folosit de alte programe.
salvarea automata a desenului la intervale de timp regulate; stabilirea intervalului de timp īntre doua salvari consecutive. Se poate face din meniul Tools, comanda Options, sectiunea Open & Save.
2.6. Īnchiderea sesiunii de lucru AutoCAD
Pǎrǎsirea desenului se poate face tastānd comanda Quit sau selectānd comanda Exit din meniul File. Īnainte de a parasi desenul, daca acesta nu a fost salvat, este afisat un avertisment pentru salvarea acestuia.
Dacǎ sunt deschise mai multe desene simultan, comanda Close, introdusa de la tastaturǎ sau selectata din meniurile File sau Window, determina īnchiderea desenului curent
|