TEHNICI DE LUCRU ÎN AUTOCAD
3.1. Selectarea punctelor
Pentru realizarea unui desen în AutoCAD, este nevoie sa se indice diferite puncte pe ecran - capetele unui segment, centrul unui cerc etc. Selectarea punctelor poate fi realizata prin mai multe tehnici specifice:
1. Indicarea pozitiei punctelor printr-un dispozitiv indicator - cu ajutorul butonului din stânga al mouse-ului sau prin deplasarea colimatorului cu ajutorul tastelor cu sageti, pâna în pozitia dorita, urmata de apasarea tastei <Enter>; este, desigur, o metoda care nu permite indicarea precisa a punctelor, fiind folosita la schitarea rapida si aproximativa a obiectelor.
Indicarea coordonatelor absolute în raport cu UCS-ul curent, prin tastarea lor directa, într-una din variantele din tabelul 1.
Tabelul 1 Selectarea punctelor prin coordonate absolute
|
Coordonate |
Format |
Exemple |
|
|
În plan |
carteziene polare |
x,y x<u |
6.4<51 |
|
În spatiu |
carteziene cilindrice sferice |
x,y,z r<u,z r<u<v |
6.4<51,6 6.4<51<43 |
Indicarea coordonatelor relative la punctul curent, folosind formatul din tabelul 1, precedat de caracterul @ - de exemplu: @4,5; @6.4<52 etc.
Folosirea tehnicii "saltului pe obiecte" (object snap - Osnap), pentru indicarea precisǎ a punctelor, în raport cu punctele caracteristice ale unor obiecte deja existente (tabelul 2)
Daca, la prompterul care cere specificarea unui punct, se raspunde cu numele unuia dintre modurile Osnap, se cere în continuare indicarea entitatii la care acesta se refera.
Se pot folosi modurile Osnap si într-o maniera globala, prin comanda Osnap, care determina AutoCAD ca, de fiecare data când va fi solicitata precizarea unui punct, sa ia în considerare modul OSNAP setat - de exemplu, comanda Osnap, urmata de marcarea, în fereastra de dialog, a modurilor Midpoint si Intersection , va determina programul ca, de fiecare data când se va cere indicarea unui punct, sa astepte mijlocul unei entitati sau intersectia a doua obiecte.
Tabelul 2 Modurile OSNAP
|
Modul OSNAP |
Semnificatia |
|
APParent Intersection |
Punctul de aparenta intersectare dintre doua obiecte: de exemplu, doua segmente ale caror prelungiri se intersecteaza, doua entitati disjuncte în spatiu, dar aparent suprapuse în proiectie. |
|
CENter |
Centrul unui cerc sau arc. |
|
EXTension |
Punctul aflat pe prelungirea unei entitati desenate. |
|
ENDpoint |
Cel mai apropiat capat al unui segment de dreapta sau arc. |
|
INSert |
Punctul de inserare pentru un bloc, text sau forma. |
|
INTersection |
Punctul de intersectie a unor arce, cercuri, linii. |
|
MIDpoint |
Mijlocul unui arc sau al unei linii. |
|
NEArest |
Cel mai apropiat punctai entitatii selectate, aflat în interiorul selectorului. |
|
NODe |
Punct izolat, aflat în interiorul selectorului. |
|
PARallel |
Punctul aflat pe o paralela la o entitate desenata. |
|
NONe |
Anuleaza modurile Osnap active. |
|
PERpendicular |
Piciorul perpendicularei din punctul curent pe entitatea selectata. |
|
QUAdrant |
Capetele fiecarui cvadrant al unui cerc sau arc. |
|
TANgent |
Punctul de tangenta al unui arc sau cerc. |
Tracking |
Permite definirea unor puncte prin tehnica filtrelor de coordonate pe doua directii, fata de puncte diferite. |
Exercitiul 2 Trasarea chenarului unui format ISO A3
Se presupune ca exista deja fisierul A3.dwg, creat în exercitiile anterioare, care are setate dimensiunile unui format ISO A3 - 420x297.
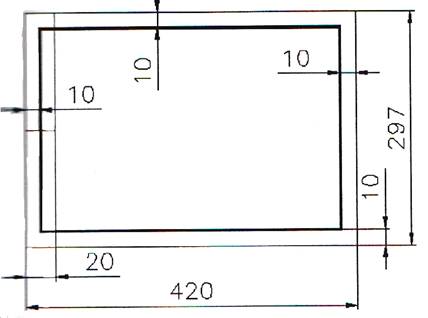
Fig. 5 Chenarul unui format ISO A3
În acest exemplu va fi trasat chenarul formatului (fig. 5), folosind comanda de desenare Pline, care permite trasarea unei succesiuni de segmente de dreapta sau arce de cerc, considerate ca o singura entitate (asupra comenzilor de desenare se va reveni în sectiunea urmatoare). Grosimea liniei chenarului va fi aleasa de 1mm.
1. Se deschide deci, desenul A3.
2. Se introduce la prompterul Command:, comanda Pline sau se executa clic pe pictograma specifica din meniul grafic Draw. In continuare, dialogul este
Command: Pline
Specify start point: 10,10
Currenf line-width is 0.0000
Specify next point or [Arc/Halfwidth/Length/Undo/ Width]: w
Specify starting width < 0.0000 >: 1
Specify ending width < 1 .0000 >: < Enter>
Specify next point or [Arc/Halfwidth/Length/Undo/ Width]: @400,0
Specify next point or [Arc/Close/Halfwidth/Length/ Undo/Width): @277 <90
Specify next point or [Arc/Close/Halfwidth/Length/ Undo/Width]: .y
of end
of se selecteaza ultimul segment trasat, prin indicarea cu mouse-ul a unui punct al sau P1 (fig. 6), situat deasupra mijlocului segmentului (pentru obtinerea capatul dorit al segmentului - altfel, se obtine celalalt capat)
(need X):.x
of end
of se selecteaza primul segment trasat, prin indicarea cu mouse-ul a unui punct al sau P2 situat în stânga mijlocului segmentului
Spec/fy next point or [Arc/Close/Halfwidth/Length/ Undo/Width]: c
Dupa cum se vede, primul colt al chenarului, C1, a fost definit în coordonate rectangulare absolute fata de WCS. Apoi, prin optiunea width.a comenzii, a fost definita grosimea liniei (o unitate). Urmatoarele doua colturi, C2 si C3, au fost definite în coordonate relative carteziene, respectiv polare. Al patrulea colt, C4, a fost definit folosind o combinatie dintre tehnica filtrelor de coordonate si obiectele Osnap - punctul are acelasi y (.y) cu capatul (end) ultimului segment si acelasi x (.x) cu capatul (end) primului segment. Pentru trasarea ultimului segment al poliliniei a fost aleasa optiunea de închidere a conturului (Close).
Pentru trasarea liniilor care limiteaza fâsia de îndosariere se foloseste comanda Line:
Command: Line
Specify next point or [Undo]:
Specify next point or [Undo]: < Enter >
Command: < Enter> (se repeta ultima comanda)
LINE Specify first point: mid
of se selecteaza mijlocul ultimului segment trasat - punctul P3
Specify next point or [Undo]: @-20.0
Specify next point or [Undo]: < Enter >
Se salveazǎ desenul ca desen prototip (extensia .dwt), sub numele "A3_cu chenar".
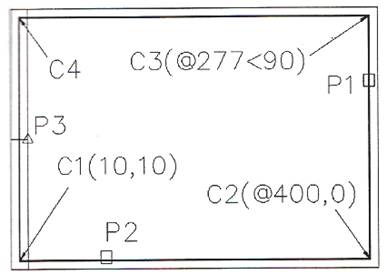
3.2. Selectarea obiectelor
Comenzile de editare solicita, în general, selectarea obiectelor, lucru care se poate . în mai multe moduri (fig. 7):
Cu ajutorul unui patratel selector, care apare automat, atunci când se cere selectia, permitând selectarea individuala a obiectelor; marimea selectorului se poate regla prin comanda Pickbox sau din fereastra Selection a comenzii Options din meniul Tools;
Select:
prin optiunea WPolygon - tastând literele WP- care selecteaza toate entitatile aflate integral în interiorul unui contur poligona convex, definit prin vârfuri;
prin optiunea CPolygon - tastând literele CP - care selecteaza toate entitatile aflate, integral sau partial, în interiorul unui contur poligonal convex, definit prin vârfuri;
prin optiunea Fence - tastând litera F - similara cu CPolygon, conturul de selectie fiind o linie frânta, deschisa;
prin optiunea Last- tastând litera L - indicând astfel ultimul obiect desenat;
prin optiunea Previous - tastând litera P - care determina reluarea unei multimi de selectie; o multime de selectie include mai multe obiecte si poate fi creata prin comenzile Select sau Group;
prin optiunea Remove - tastând litera R - care permite excluderea unor obiecte selectate, din cadrul unei multimi de selectie;
prin optiunea Add- tastând litera A - care reia, dupa Remove, adaugarea de obiecte selectate la o multime de selectie;
prin optiunea Undo - tastând litera U - care determina renuntarea la ultimul obiect selectat;
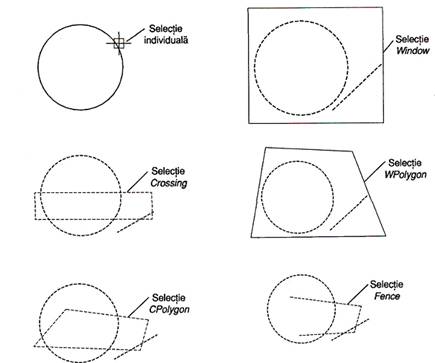
3.3. Lucrul cu straturi
Diferitele elemente ale unui desen pot fi organizate pe straturi, pentru fiecare strat (layer) putându-se asocia o anumita culoare, un anumit tip de linie si o anumita grosime a liniei. De exemplu, într-un desen de ansamblu, fiecare piesa componenta a ansamblului poate fi desenata pe un strat separat, dupa cum, la un desen de executie al unei piese, liniile de contur, hasurile, cotele etc. pot fi desenate pe straturi diferite, putându-se renunta oricând la afisarea unuia sau a mai multora dintre ele (fig. 8).
Comanda prin care se pot crea si modifica straturi este Layer, care determina afisarea ferestrei de dialog Layer Properties Manager, prin care se pot selecta proprietatile asociate straturilor: vizibilitatea, accesul la editare, culoarea, tipul si grosimea de linie, optiuni de plotare.
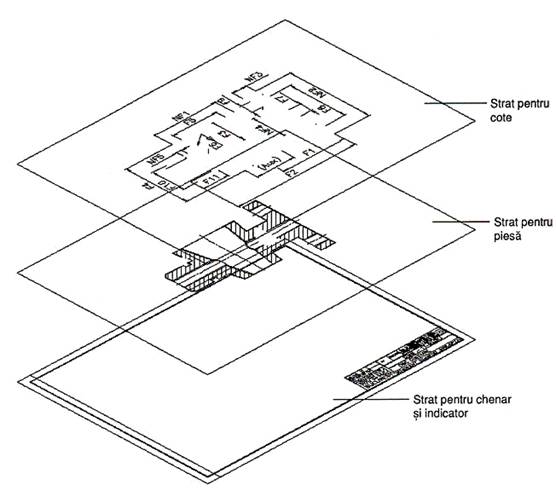
|