Suportul de instruire
Folosind AutoCAD R14, puteti creste productivitatea desenarii în mai multe moduri. Din materialul prezentat în capitolele anterioare, ati observat ca R14 va ofera posibilitati de lucru mai usor si mai intuitiv. În plus fata de produsul de baza, R14 mai ofera un suport de instruire online si instrumente ajutatoare pentru utilizatorii mai mult sau mai putin exersati. În acest capitol, veti parcurge optiunile disponibile.
Obiective
În acest capitol, veti:
Parcurge posibilitatile de asistenta de instruire ale AutoCAD-ului
Revedea procesul de accesare a unui Help Online
Vedea modul de utilizare a procedurii What s This
Accesa pagina de Web Autodesk din meniul Help si din toolbar-ul Standard
Revedea rutinele bonus ARX si LISP, care sunt furnizate împreuna cu R14.
Instrumente de instruire
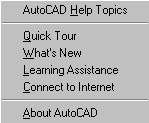
Indiferent daca sunteti un utilizator care
învata R14 sau daca faceti upgrade de la o versiune
anterioara, aveti la dispozitie o varietate de instrumente de
învatare din care puteti alege. Acestea include help online
si 949g66j tutoriale, sau manuale ca acesta, un ghid de curs oficial Autodesk.
Punctul de început pentru aceste instrumente de instruire este meniul Help,
prezentat în figura urmatoare:
Fig 8- Meniul AutoCAD Help
Asistenta la instruire
Asistenta AutoCAD-ului pentru instruire (ALA - AutoCAD Learning Assistance) este un nou instrument interactiv multimedia care ofera un mediu de instruire online, în care puteti deprinde rapid abilitatile necesare cresterii productivitatii, pe parcursul etapei de învatare.
Cu ajutorul ALA, puteti stapâni tehnicile de creare, editare si mentinere a desenelor într-un mediu de productie. ALA pune la dispozitie mai mult de 50 de lectii acoperind 160 de probleme, inclusiv cum sa:
Creati fisiere prototip
Ajustati dimensionarea pentru desene cu mai multe scari
Plasati tabele Microsoft Excel în fisiere desen cu ajutorul tehnicii OLE
Folositi instrumente îmbunatatite pentru scalarea, decuparea si inserarea aerial view-urilor si a altor obiecte raster în desene vectorizate AutoCAD.
Crea toolbar-uri pentru a automatiza comenzile mai des folosite
Linkati date desenate la pagini de Web folosind utilitatile Internet din interiorul AutoCAD-ului.
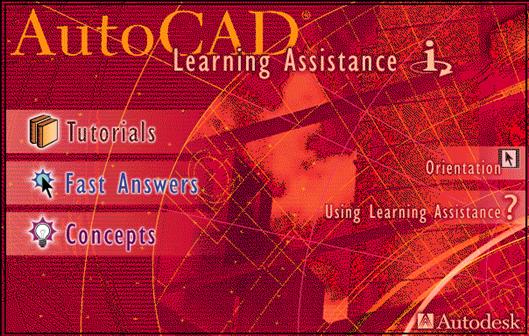
Fig 8- Multimedia Learning Assistance
Majoritatea lectiilor ALA pot fi trecute în revista în mai putin de cinci minute si pun la dispozitie o crestere imediata a productivitatii. Prin urmarirea tehnicii ALA de "priveste si încearca", veti învata repede sa adoptati si sa adaptati noile metode de desenare. Puteti trece în revista lectiile într-o secventa de curs individual, sau puteti selecta numai acele lectii relevante pentru un anumit proiect la care lucrati.
Fig 8- 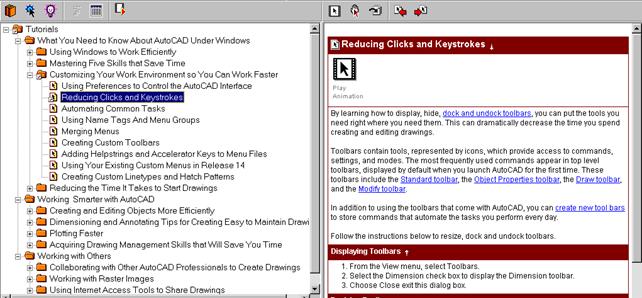
Sectiunea Tutorials
Utilizatorii mai vechi sau cei lipsiti de experienta, care au nevoie de mai multe informatii despre anumite functii sau instrumente, pot utiliza legaturile directe pentru a le accesa online. De asemeni, interfata Fast Answers va ajuta în rezolvarea problemelor tehnice pe masura ce lucrati. De exemplu, proiectantii care au probleme cu comanda PLOT sau cu stilurile de dimensionare, pot accesa imediat lectia relevanta. Puteti urmari comenzile si topica lor de la lectie la lectie, comanda cu comanda.
Sectiunea Concepts va pune la dispozitie vederi generale animate ale conceptelor care va vor ajuta sa lucrati mai eficient cu R14. Atunci când selectati butonul Concept, este afisata o lista alfabetica a termenilor. Daca alegeti un termen, va fi afisata informatia corespunzatoare acestuia. Puteti învata mai multe despre acesta, prin alegerea icon-ului Animation sau See Related, care va permite vizualizarea unei liste de termeni în relatie cu cel selectat.
Fig 8- 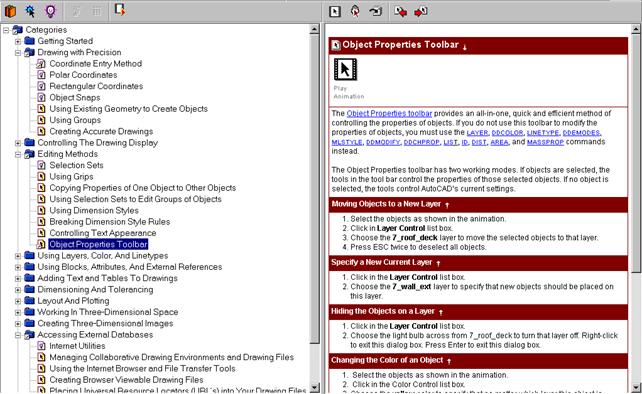
Sectiunea Fast Answer
ALA va face legatura si cu pagina de Web a firmei Autodesk, unde puteti gasi informatii mai amanuntite, suport telefonic si asistenta on-sight disponibila pe reteaua mondiala de centre de instruire Autodesk.
Fig 8- 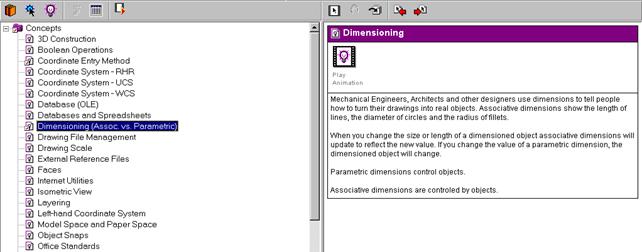
Sectiunea Concepts
Help si documentatie online
Help-ul online si documentatia, accesate din meniul Help, reprezinta versiunea actualizata si îmbunatatita a documentatiei R13. Acest Online Help se prezinta în trei forme, rezumate dupa cum urmeaza:
AutoCAD Help Topics - Noua caseta de dialog AutoCAD Help contine sectiunile Contents Index si Find, asa cum se prezinta în figura urmatoare. Puteti, de asemeni, accesa caseta de dialog AutoCAD Help si de la linia de comanda. Daca nu sunteti sigur de sintaxa corecta pentru a o accesa de la linia de comanda, sau sunteti în cadrul unei comenzi si nu sunteti sigur de pasul urmator, apasati tasta F1 pentru a deschide caseta de dialog AutoCAD Help
What s New - Aceasta optiune din meniul Help va pune la dispozitie o lista interactiva cuprinzând noile caracteristici din AutoCAD R14. Atunci când selectati What s New din meniul Help, va fi afisat un ecran cu listarea noilor caracteristici. Plasând cursorul peste una dintre acestea, va fi afisat un text box continând o scurta descriere a perfectionarii AutoCAD-ului în acest sens. Selectarea unei caracteristici va afisa pe ecran noile posibilitati referitoare la aceasta. Daca alegeti una din aceste posibilitati, va fi afisat un ecran animat, continând text box-uri care prezinta modul de lucru al acesteia.
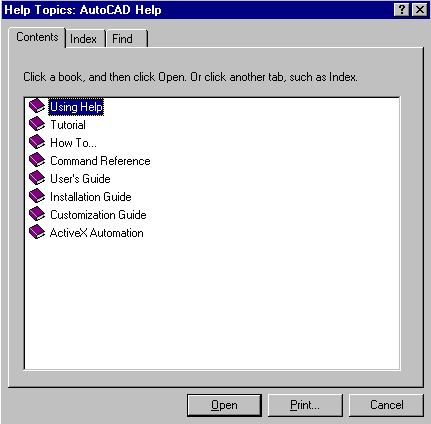
Quick Tour - Meniul principal al acestei optiuni de Help contine
doua butoane: Introducing AutoCAD Release 14 si Drawing with AutoCAD. Atunci
când selectati un buton, va fi afisata o lista de
prezentari functionale, precum Drawing a Room in a
Floor Plan (Desenarea unei camere în planul unui etaj) sau
Accesing Online Documentation
(Accesarea online a documentatiei). Selectarea unei asemenea
prezentari duce la afisarea unui ecran animat continând text
box-uri care va prezinta rapid un exemplu de modul cum se aplica
o anumita functie în R14.
Fig 8- Caseta de dialog AutoCAD Help
Sectiunea Contents
Sectiunea Contents afiseaza numele disponibile în documentatia online. Un exemplu pentru modul în care sunt legate împreuna aceste documente este clar ilustrat în sectiunea How To din cuprinsul acestuia.
Pentru a afisa un tutorial pas-cu-pas, asa cum se prezinta în figura urmatoare, selectati How To, apoi alegeti Set Up a Drawing, apoi selectati Set the Plot Scale
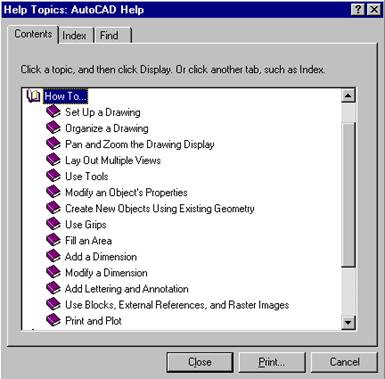
Fig 8- Caseta
de dialog How To din Help
Adaugat tutorialului, poate fi accesata sectiunea corespunzatoare din User s Guide, prin selectarea Show User s Guide, localizata în partea de sus a ecranului.
Sectiunea Index
Sectiunea Index a casetei de dialog AutoCAD Help afiseaza o lista alfabetica de cuvinte-cheie, analoga unui index pe care îl gasiti la sfârsitul unui manual tiparit. Cu fiecare litera introdusa, lista se modifica pentru a reflecta problemele posibile a fi în relatie cu ceea ce introduceti de la tastatura. De exemplu, introducând litera F va afisa toate problemele posibile care încep cu aceasta litera; introducând Fi, cautarea se restrânge la termenii care încep cu aceste doua litere si asa mai departe. Daca ati introdus cuvântul complet, puteti selecta din lista cuprinzând informatii legate de acest cuvânt. De exemplu, daca introduceti line, faceti dublu-click pe Line din lista pentru a deschide o a doua cutie de dialog care cuprinde o lista mai detaliata de referinte la cuvântul selectat. Daca faceti din nou dublu-click pe una din aceste referinte, accesati informatiile referitoare la aceasta.
Sectiunea Find
Sectiunea Find din caseta de dialog AutoCAD Help creaza o lista de cuvinte, bazata pe toate cuvintele-cheie din toate fisierele de help online. Puteti rafina aceasta lista folosind butonul Options din zona Find.
Optiunea What s This
O noua posibilitate de ajutor din R14 este optiunea What s This. Acolo unde nu exista ToolTip (eticheta cu numele comenzii), puteti plasa cursorul peste un termen dintr-o caseta de dialog si apasati butonul din dreapta al mouse-ului. Va fi afisata optiunea What s This, asa cum se arata în figura urmatoare:
Fig 8-
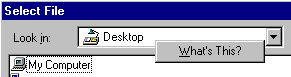
Afisajul What's This?
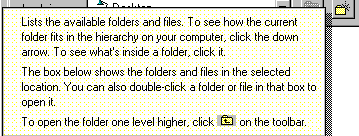
Apasarea butonului din stânga al mouse-ului pe What s This va
afisa un ecran help, ca cel din figura urmatoare:
Fig 8- Exemplu de afisare a unui help What' This?
Ghidurile tiparite
Odata cu AutoCAD R14, vi se livreaza si o cartela de referinta si doua manuale tiparite pentru a va facilita instruirea.
Quick Reference Card, un instrument folositor pentru toti utilizatorii de AutoCAD, este plasata la sfârsitul ghidului de utilizare. Aceasta cartela ofera o instruire rapida privind toolbar-urile, metodele de selectie a obiectului, comenzi prescurtate date de la tastatura si metode de introducere a coordonatelor. Aceasta cartela nu este disponibila online.
Ghidul de instalare contine acelasi material ca si Installation Guide online, cu diferenta ca este tiparit.
Ghidul utilizatorului contine acelasi material ca si User s Guide online, cu diferenta ca este tiparit.
Puteti, de asemeni, comanda setul de volume tiparite Command Reference si Customisation Guide prin comandarea unui AutoCAD Release 14 Documentation Pack la un dealer autorizat Autodesk.
Accesul direct la AutoCAD Web Page
Multi utilizatori de AutoCAD au beneficiat de un suport online si de încarcarea ultimelor informatii asupra produselor, driverelor si versiunilor incrementale prin accesarea paginii de Web a firmei Autodesk. Localizata la adresa www.autodesk.com/autocad, pagina contine ultimele informatii furnizate de aceasta firma.
Optiunile de accesare a Autodesk Web Page sunt:
Toolbar: Standard
Meniu: Help > Connect to Internet
La linia de comanda: BROWSER
Pagina de Web Autodesk este afisata ca în figura urmatoare:
Fig 8-
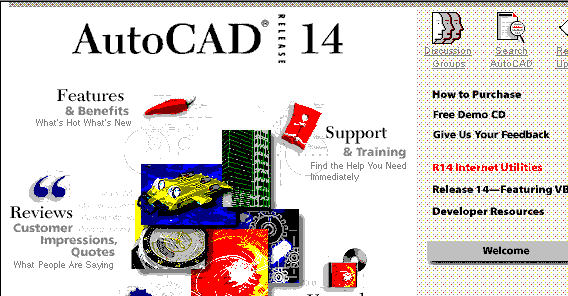
Pagina
Web a firmei Autodesk
Rutinele bonus
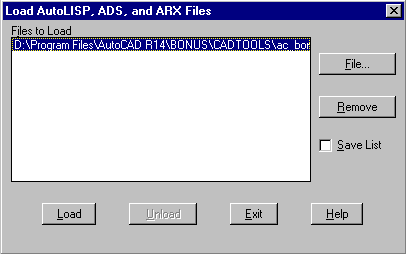
Mai multe fisiere .lsp,
exe si arx sunt furnizate împreuna cu AutoCAD R14. Multe fisiere
LISP implementeaza comenzi utile si ofera exemple de programare
care demonstreaza posibilitatile limbajului AutoLISP.
Fisierele Bonus Routines Program
sunt încarcate prin introducerea appload
la linia de comanda sau prin selectarea optiunii Load
Applications din meniul Tools. Fisierele listate în tabelul 8-1 pot fi încarcate
individual sau în grup. Pentru a încarca toate fisierele listate în
acest tabel, selectati ac_bonus.lsp.
Dupa ce fisierele au fost încarcate, trebuie sa introduceti
comanda corespondenta la linia de comanda pentru a accesa programul.
Fisierele bonus sunt localizate în directorul c:\Acadr14\Bonus\cadtools
Fig 8- Caseta de dialog pentru încarcarea fisierelor
Urmatorul tabel listeaza fisierele Bonus Routine Program si extensiile lor, modul de accesare de la linia de comanda si descrierea comenzilor:
|
Fisierul program |
Comanda; Descrierea comenzii |
|
"LMAN.lsp" |
LMAN; Layer Manager |
|
"EXTRIM.lsp" |
EXTRIM; Trim de jur împrejur |
|
"MSTRETCH.lsp" |
MSTRETCH; Stretch multiplu |
|
"EXCHPROP.lsp" |
EXCHPROP; DDCHPROP extins |
|
"CLIPIT.lsp" |
CLIPIT; XCLIP extins |
|
"CHTEXT.lsp" |
CHT,CHGTEXT; modifica obiecte text |
|
"MPEDIT.lsp" |
MPEDIT; editarea poliliniilor multiple |
|
"XLIST.lsp" |
XLIST; listeaza obiecte XREF |
|
"BNSLAYER.lsp" |
LAYSIO; izoleaza layerele obiectelor selectate LAYFRZ; îngheata layerele obiectelor selectate LAYOFF; dezactiveaza layerele obiectelor selectate LAYLCK; blocheaza layerele obiectelor selectate LAYULK; deblocheaza layerele obiectelor selectate LAYON; activeaza layerele obiectelor selectate LAYTHAW; dezgheata layerele obiectelor selectate LAYCHG; schimba layerul obiectelor selectate cu layerul unui obiect de destinatie selectat |
|
"TEXTTRIM.lsp" |
TEXTTRIM; decupeaza zona din jurul unui text |
|
"TEXTFIT.lsp" |
TEXTFIT; încadreaza textul între doua puncte selectate |
|
"BURST.lsp" |
BURST; explodeaza atributele în texte simple |
|
"GATTE.lsp" |
GATTE; editarea globala a atributelor |
|
"DDSEARCH.lsp" |
SSDEARCH; cauta si înlocuieste obiecte text |
|
"REVCLOUD.lsp" |
REVCLOUD; deseneaza silueta unui nor |
|
"XPLODE.lsp" |
XPLODE, XP; explodare extinsa |
|
"XDATA:lsp" |
XDATA; XDLIST; instrumente Xdata |
|
"TXTEXP.lsp" |
TXTEXP; explodare de text |
|
"TREXBLK.lsp" |
TREXBLK; Trim si Extend pentru entitati de tip bloc |
|
"GETSEL.lsp" |
GETSEL; preia un set de selectie |
|
"ARCTEXT.arx" |
ARCTEXT, ATEXT; dispune un text pe un arc |
|
"PACKNGO.arx" |
PACK; livrare la Drawing Resource Manager |
|
"BLOCKEDI.arx" |
BLOCKEDIT; Block xyz and Rotator Editor |
|
"PLCONVRT.arx" |
CONVERTPLINES; converteste vechile polilinii în polilinii optimizate |
|
"WIPEOUT.arx" |
WIPEOUT; ascunderea entitatilor |
|
"ALIAS.exe" |
ALIASEDIT; comanda AutoCAD echivalenta editorului |
|