Eficienta modelarii spatiale în CAD depinde esential de vizualizarea realistica a modelelor, la o viteza de lucru corespunzatoare, si prin manevre comode. Mediul AutoCAD ofera utilizatorului o gama larga de facilitati de vizualizare, abstracte, simple, sau realistice, sofisticate. Redarea corecta a formei geometrice a obiectelor în mediul virtual este acompaniata de optiuni numeroase de afisare. Modelele pot fi "privite" din orice punct al spatiului virtual, în ansamblu sau în detaliu, muchiile nevizibile pot fi îndepartate din imagine, suprafetele pot fi colorate, luminate, umbrite, îmbracate în texturi de material. Imaginea modelului poate fi proiectata într-un fundal realistic, se poate simula lumina solara, pot fi incluse în imagine elemente de peisaj. Majoritatea facilitatilor de vizualizare nu modifica în nici un fel modelul, ci doar modul în care utilizatorul îl vede pe ecran.
Dintre modalitatile de afisare realistica a modelelor pe ecran, cea mai simplista alternativa este ascunderea muchiilor nevizibile (fig. 15.1 a). Colorarea suprafetelor este nivelul urmator. Nu numai ca muchiile nevizibile sunt ascunse, dar suprafetele sunt colorate (fig. 15.1 b). Obiectul nu mai este redat prin conturul sau, ci prin întreaga sa suprafata exterioara, colorata însa uniform. Randarea dezvolta afisarea realistica, prin adaugarea texturilor de material, a luminii ambientale (fig. 15.1 c). Utilizarea surselor de lumina virtuale, împreuna cu generarea corespunzatoare a umbrelor apropie considerabil imaginea modelului de lumea reala (fig. 15.1 d). Redarea monocolora a imaginii în carte reduce mult din caracterul ei realistic pe care aceasta îl are pe ecran.
Tehnicile de vizualizare realistica a modelelor spatiale sunt influentate puternic de calitatea echipamentului hard (monitor, placa grafica, memorie RAM, memorie video, etc.). Cu cât imaginea construita este mai realistica, cu atât timpul de generare a acesteia creste pe un anumit sistem de calcul.
Facilitatile de vizualizare a modelelor 3D în mediul AutoCAD includ si posibilitatea de a dispune simultan de mai multe imagini pe ecran (vezi cap.13). Astfel privitorul, utilizator, proiectant, beneficiar al proiectului, îsi poate forma rapid o imagine mentala clara asupra modelului.
c) d) b) a)
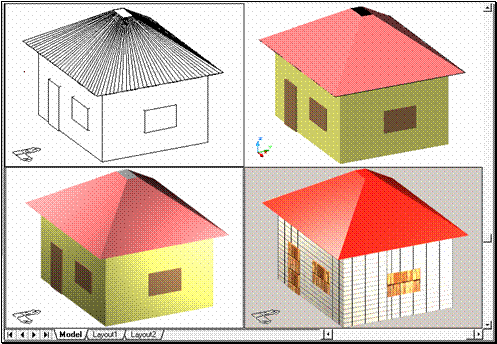
Figura 15.1 Variante de afisare realistica a unui m 454c29e odel spatial: a) muchii nevizibile ascunse; b) suprafete colorate uniform; c) imagine randata cu folosirea unor surse de lumina; d) imagine randata cu aplicarea texturilor de material
Cel mai simplu mod de afisare pe ecran a modelului 3D este afisarea "wireframe", adica un schelet simplist al modelului, în care sunt redate muchiile si vârfurile acestuia.
Nu trebuie sa fie confundata modelarea wireframe cu afisarea wireframe! Un model de orice tip (volumic, de tip suprafata) poate fi afisat pe ecran numai prin muchiile si vârfurile sale, pentru economie de resurse hard, pentru a mari viteza de lucru si pentru a vedea usor obiectele din spatiul virtual, oriunde s-ar afla ele. În timpul sesiunii de lucru, afisarea modelelor 3D este în majoritatea timpului de tip wireframe.
Suprafetele plane sunt afisate prin conturul lor în imaginile wireframe. Suprafetele curbe ale solidelor sunt afisate prin muchiile de capat si printr-o serie de muchii intermediare, sub forma unui set de fatete patrulatere. Numarul muchiilor intermediare este stabilit prin variabila de sistem ISOLINES si are implicit valoarea 4. La crearea unui obiect solid cu suprafete curbate, programul anunta valoarea curenta a variabilei mentionate. În fig. 15.2 este redat un exemplu de afisare wireframe a unor obiecte solide cu suprafete curbe, pentru diferite valori ale variabilei ISOLINES.
b) a)
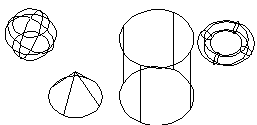
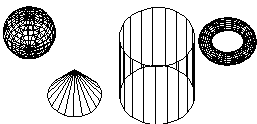
Figura 15.2 Obiecte solide în afisare wireframe pentru diferite valori ale variabilei de sistem ISOLINES: a) ISOLINES=4; b) ISOLINES=19
Pe modelele volumice si de tip suprafata se poate aplica ascunderea muchiilor. Acesta este un prim pas spre afisarea realistica a modelelor spatiale. Imaginea dobândeste mai multa claritate, se poate observa bine ce obiecte sunt mai aproape si care sunt mai departe. Într-o afisare cu muchiile nevizibile ascunse, denumita "hidden-line" în limba engleza, obiectele sunt reprezentate numai prin muchiile lor vizibile. Imaginea este înca destul de abstracta, departe de cea din lumea reala.
Comanda clasica de ascundere a muchiilor nevizibile este HIDE. Comanda lucreaza numai în viewport-ul curent. Ea poate fi aplicata succesiv pe oricare si oricâte din viewport-uri. Imaginea generata de comanda HIDE acopera modelul. Pentru a fi înlaturata de pe ecran, este necesara o regenerare a viewport-ului curent.
AutoCAD aproximeaza suprafetele curbe (de pe cilindru, con, sfera, tor) prin fatete patrulatere. La ascunderea muchiilor nevizibile, ca de altfel si la colorarea ori randarea suprafetelor, fiecare fateta patrulatera este divizata în altele doua triunghiulare, dupa o diagonala a patrulaterului. (fig. 15.3 a). Pentru a afisa pe ecran numai conturul exterior al unui obiect cu suprafete curbe, trebuie activata variabila de sistem DISPSILH. Valoarea ei implicita este 0. Pentru DISPSILH de valoare 1, AutoCAD afiseaza în imaginile hidden-line doar silueta obiectelor (fig. 15.3 b).
b) a)
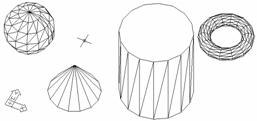
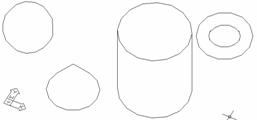
Figura15.3 Obiecte solide în afisare hidden-line pentru: a) DISPSILH=0; b) DISPSILH=1
Imaginile hidden-line se ploteaza numai din spatiul hârtiei, atribuind viewport-ului respectiv proprietatea "Hide plot", prin caseta de proprietati a viewport-ului sau prin comanda MVIEW.
Un nou pas pentru apropierea imaginilor din desen de cele reale îl constituie colorarea si umbrirea suprafetelor. Termenul în limba engleza este "shade", care se traduce exact prin "umbrire". Procedura consta în colorarea si umbrirea uniforma a suprafetelor plane (fig. 15.4).
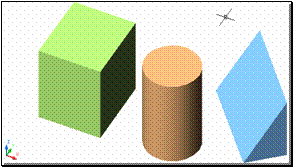
Figura 15.4 Modele spatiale în afisare colorata si umbrita; imagine de tip shaded
Se considera prezenta în desen lumina ambientala, care nu are o sursa alocata, si o sursa de lumina alba uniforma, plasata în spatele utilizatorului, la umarul sau stâng. Sursa este innaccesibila reglarii. Fiecare fateta plana din reprezentarea unei suprafete curbe este colorata si umbrita uniform. Culoarea atribuita este culoarea obiectului sau a fetei respective.
Pentru umbrire, exista doua proceduri. La o umbrire obisnuita, plana, denumita "flat shade", gradul de umbrire se calculeaza dupa raza de lumina incidenta în centrul de masa al fatetei. Gradul de umbrire a doua suprafete adiacente poate diferi mult. Pe o suprafata curba, între doua fatete adiacente care aproximeaza suprafata, apare o delimitare pronuntata, suprafata curba fiind colorata în dungi (fig. 15.5 a). Daca se aplica procedura de umbrire "Gouraud", umbrirea este calculata ca valoare medie a valorilor din cele trei vârfuri ale unei fatete de afisare. Aceasta face ca diferenta de umbrire între doua fatete adiacente sa fie mai redusa, iar umbrirea suprafetei curbe în ansamblu sa rezulte mai fina (fig. 15.5 b).
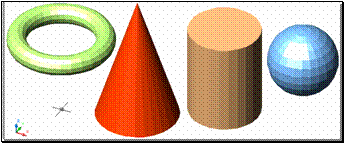
Figura 15.5 a Corpuri cu suprafete curbe, în afisare umbrita plan ("flat shaded"): se observa diferente nete de umbrire între fatetele adiacente de pe suprafetele curbe
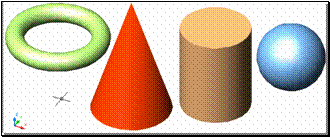
Figura 15.5 b Corpuri cu suprafete curbe în afisare umbrita, prin procedura "Gouraud": se observa variatia lina a gradului de umbrire pe suprafetele curbe
Diferitele variante de afisare hidden-line si shaded sunt usor accesibile prin comanda SHADEMODE. Aceasta poate fi lansata prin tastare, sau din meniul pull-down "View", linia Shade (fig. 15.6). Comanda are de asemenea alocata o bara de instrumente proprie (fig. 15.7), pentru lansarea rapida a diferitelor sale optiuni.
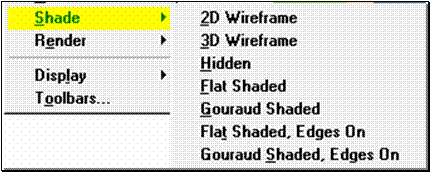
Figura 15.6 Optiunile comenzii SHADEMODE
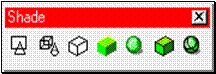
Figura 15.7 Bara de instrumente "Shade", incluzând optiunile comenzii SHADEMODE
Afisarea implicita este cea wireframe, cu iconita pentru sistemul de coordonate în forma sa clasica. Aceasta este reprezentata de optiunea "2D Wireframe". Pe lânga modelele de tip retea de sârma, sunt vizibile latimile de linii, liniile cu aspect discontinuu, imaginile raster incluse în desen.
Optiunea "3D Wireframe"
înlocuieste iconita pentru UCS cu o reprezentare spatiala a
sistemului de coordonate prin: ![]() . Modelele spatiale se vad înca sub forma unei
retele de muchii si vârfuri, dar elementele specifice
reprezentarilor plane, cum ar fi latimile de linii, modelele de
linii discontinue, imaginile raster nu mai sunt vizibile. Ajutorul grafic grid
îsi particularizeaza aspectul în forma unei retele de linii
(fig. 15.8).
. Modelele spatiale se vad înca sub forma unei
retele de muchii si vârfuri, dar elementele specifice
reprezentarilor plane, cum ar fi latimile de linii, modelele de
linii discontinue, imaginile raster nu mai sunt vizibile. Ajutorul grafic grid
îsi particularizeaza aspectul în forma unei retele de linii
(fig. 15.8).
Optiunea "Hidden" aplica procedura de ascundere a muchiilor nevizibile pe reprezentarea "3D Wireframe". Toate conditiile de la afisarea "3D Wireframe" se pastreaza, cu exceptia muchiilor acoperite vederii.
Optiunea "Flat Shaded" coloreaza si umbreste fetele obiectelor prin procedura de umbrire plana. Toate fetele sunt perfect opace, ceea ce duce la ascunderea fetelor si muchiilor nevizibile. Suprafetele curbe ale solidelor prezinta fâsii distincte de culoare si umbra. Nu se vad modele de linii discontinue, nu sunt afisate latimi de linie. În anumite conditii de afisare, materialele cu aspect uniform atribuite obiectelor sunt afisate.
Optiunea "Gouraud Shaded" afiseaza obiectele colorate si umbrite dupa procedura "Gouraud". Celelalte reguli sunt similare cu ale optiunii anterioare.
Optiunea "Flat Shaded, Edges On" combina optiunile "3D Wireframe" si "Flat Shaded".
Optiunea "Gouraud Shaded, Edges On" (fig. 15.8) combina optiunile "3D Wireframe" si "Gouraud Shaded".

Figura 15.8 Imagine de tip "Gouraud Shaded, edges On": ajutorul grafic grid este grid activ
Comanda SHADEMODE lucreaza asupra viewport-ului curent.
Optiunile comenzii SHADEMODE sunt accesibile si sub comanda 3DORBIT. Prin combinarea celor doua comenzi, 3DORBIT si SHADEMODE, creste mult comoditatea observarii modelelor spatiale generate în mediul AutoCAD si implicit, eficienta lucrului.
Obiectele pot fi selectate si editate, indiferent de tipul de afisare sub SHADEMODE. Nu e necesara regenerarea prealabila a desenului. Acesta este un progres important în evolutia mediului AutoCAD, deoarece, la versiunile anterioare, obiectele puteau fi editate numai în afisare wireframe.
Obiectele din lumea reala nu sunt perfect netede si colorate în culori pure, ideale. Suprafetele lor prezinta asperitati, coeficienti de reflexie, absorbtie, refractie, transparenta de diferite valori. O serie de suprafete exterioare au texturi complicate, policolore. În lumea reala, obiectele sunt iluminate prin variate surse de lumina artificiala, de diferite culori si intensitati, precum si de lumina naturala. Zona neocupata dintre obiecte, "aerul", nu este totdeauna perfect transparenta; ea poate fi cetoasa, cu vizibilitate mai redusa. O imagine realistica tine cont de toate aceste conditii. Randarea este în acest sens o procedura avansata de vizualizare realistica a obiectelor, utila mai ales în spatiul tridimensional.
La ora actuala, randarea imaginilor este operatia care consuma cel mai lung timp în proiectarea în mediul AutoCAD si în oricare alt mediu soft. Randarea se realizeaza în mai multi pasi: redarea corecta a modelelor este urmata de înlaturarea muchiilor momentan nevizibile, elaborarea retelei de colorare si umbrire, stabilirea rezolutiei imaginii. Utilizarea surselor de lumina virtuale si crearea corespunzatoare a umbrelor completeaza procedura de randare. Colorarea suprafetelor necesita si definirea calitatilor optice ale suprafetei materialului. Acesti pasi nu sunt procedurali si nu apar explicit în procedura de randare.
Teoria generarii imaginilor
randate este foarte vasta. Ea poate fi obiectul unui volum separat.
Subiectul nu poate fi acoperit în întregime în aceasta carte. Mai multe
detalii sunt prezentate în volumul "Modelare spatiala în mediul
AutoCAD R14" - Dolga L,
Rezultatele randarii depind esential de echipamentul hard disponibil, dar si de experienta, inspiratia si talentul creatorului de imagine.
Diferitele operatii de randare sunt lansabile fie prin comenzile directe alocate lor, fie din meniul pull-down "View",linia "Render,." sau de pe bara de instrumente "Render" (fig. 15.9).

Figura 15.9 Bara de instrumente "Render"
Operatia de randare se aplica pe o anumita "scena". Aceasta poate fi chiar vederea curenta, sau o scena definita anterior în desen sub un anumit nume.
Definirea unei scene se realizeaza prin comanda SCENE si implica alegerea vederii dupa care este privit desenul si a surselor de lumina considerate. Comanda SCENE deschide caseta de dialog aferenta (fig. 15.10), cuprinzând lista de scene deja definite. Prin butonul "New", se poate demara definirea unei scene noi. Scenei noi i se atribuie un nume, o vedere asociata ei si un set de surse de lumina. Scenele definite în desen se salveaza odata cu desenul si pot fi utilizate în orice sesiune ulterioara.

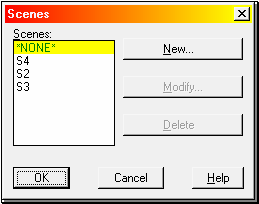
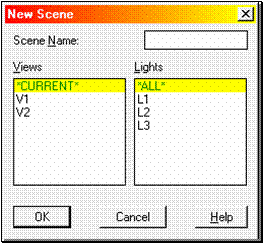
Figura 15.10 Caseta de dialog "Scenes" si subcaseta "New Scene"
În fig. 15.11 este exemplificat modul de definire a unor scene într-un desen. Sunt create initial 3 surse de lumina (LI1, L2, L3) si 3 vederi, asociate fiecare unui viewport (cazul a). Pe baza acestor vederi si a surselor de lumina, sunt definite 3 scene (cazul b). În fiecare viewport este randata apoi scena S1, S2, respectiv S3 (cazul c).
![]()
![]()
![]()
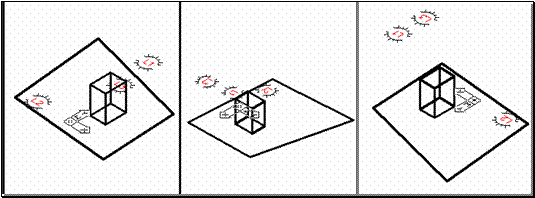
Figura 15.11 a Vederi definite în desen: V1 (Vpoint 1,-1,1), V2 (Vpoint 1,1,1), V3 (Vpoint - 1,1,1)
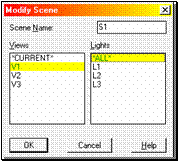
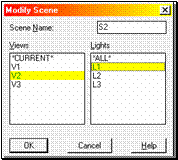
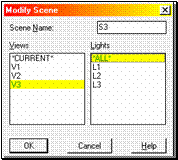
Figura 15.11 b Scene definite în desen, pe baza vederilor si surselor de lumina existente: S1 (V1+ toate sursele), S2 (V2+sursa L1), S3 (V3+toate sursele)
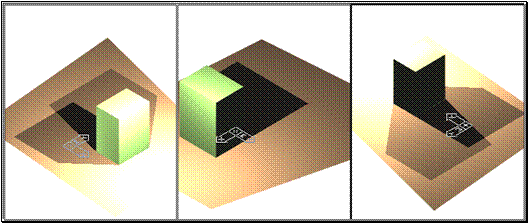
Figura 15.11 c Imagini randate pe scena S1, respectiv S2 si S3
Randarea decurge la diferite viteze, pentru diferite rezolutii ale imaginii, si diferite grade de finete si profunzime, aplicându-se pe toate obiectele vizibile sau numai pe o parte din acestea, pe vederea curenta sau pe o scena definita anterior, cu- sau fara imagine de fond, eventual în conditii de ceata. Imaginea randata se creaza fie în viewport-ul curent, fie într-o fereastra speciala pentru randare - denumita "Render Window"-, fie într-un fisier.
Comanda RPREF permite exprimarea preferintelor privind randarea unei imagini. Comanda deschide caseta de dialog "Render Preferences" (fig. 15.12).
Rubrica "Rendering Type" stabileste tipul de randare: obisnuita, "Photo Real" sau "Ray Trace". Randarea obisnuita accepta surse de lumina si materiale izotrope, dar nu poate reda corect materialele transparente sau definite printr-o imagine bitmap, nici umbrele rezultate din utilizarea surselor de lumina. Aceste aspecte sunt rezolvate prin randarea de tip "Photo Real". În plus, randarea de tip "Ray Trace" perfectioneaza algoritmii de reflexie si de refractie a luminii, si pe cei de generare a umbrelor, prin urmarirea traseului luminii reflectate/ refractate. În fig. 15.13, este prezentata randarea aceleiasi scene dintr-un desen prin cele trei tipuri de randare.
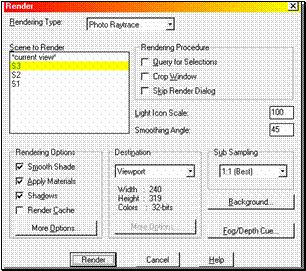
Figura 15.12 Caseta de dialog "Render Preferences"
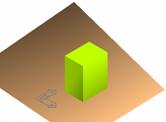


Figura 15.13 Tipuri de randare aplicate pe o scena: obisnuita, "Photo Real", "Ray Trace"
Diferitele proceduri de randare se refera la aplicarea operatiei de randare pe întregul viewport, pe un set de obiecte selectate, sau într-o fereasta. Pentru a doua procedura ("Query for Selections"), AutoCAD solicita la randare selectarea obiectelor din desen supuse operatiei, iar în procedura a treia ("Crop Window"), se cere definirea în acest scop a unei ferestre din viewport-ul curent.
AutoCAD randeaza imaginea curenta sau o scena definita anterior, optiune exprimabila în rubrica "Scene to Render).
Panoul "Rendering Options" al casetei (fig. 15.14) se refera la finetea de umbrire, aplicarea texturilor de material, generarea umbrelor datorate surselor de lumina incluse în scena. Varianta "Smooth Shading" înlatura diferenta brusca de umbrire dintre fatetele adiacente ce aproximeaza o suprafata curba (fig. 15.15). Aplicarea texturilor de material (optiunea "Apply Materials") înlatura culoarea curenta a obiectului si randeaza suprafata lui corespunzator cu materialul atribuit (fig. 15.16). Redarea corecta a tututror materialelor nu este posibila în randarea de tip obisnuit. Generarea umbrelor- optiunea "Shadows"- este în corelatie cu detaliile de definire a luminilor în desen (fig. 15.13). Crearea unui fisier temporar de randare pe hard-disk, prin marcarea optiunii "Render Cache", mareste viteza procesului de randare. Butonul "More Options" apeleaza o subcaseta al carui continut depinde de tipul de randare si care stabileste detalii calitative ale procesului de randare.
Figura 15.14 Panoul "Rendering Options"
al casetei "Rendering Preferences"
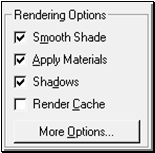
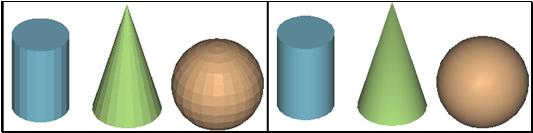
Figura 15.15 Randare realizata fara - si cu optiunea "Smooth Shading"

Figura 15.16 Randare fara - si cu aplicarea texturilor de material
Rubrica "Destination" stabileste locatia unde se va crea imaginea randata: în viewport-ul curent, într-o fereastra speciala de randare ("Render Window"), sau într-un fisier. Fiecare varianta are avantajele si dezavantajele ei, precum si propria utilitate.
Butonul "Background" al casetei "Rendering Preferences" deschide o subcaseta pentru stabilirea fundalului din imaginea randata. Pe lânga culoarea de fond din AutoCAD, se poate folosi orice alta culoare (optiunea "Solid"), sau un set de trei culori în degradé (optiunea "Gradient"), sau o imagine bitmap (optiunea "Image") (fig. 15.17).
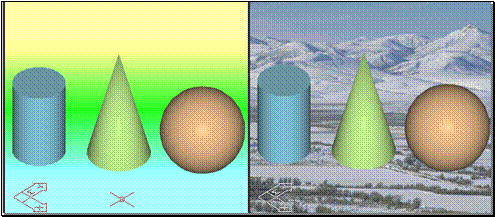
Figura 15.17 Imagine randata folosind un background în degradé, respectiv un fisier bitmap
Butonul "Fog/Depth Cue" al casetei "Rendering Preferences" deschide o subcaseta pentru activarea atmosferei de ceata si stabilirea parametrilor de culoare, densitate si distanta a acesteia (fig. 15.18).
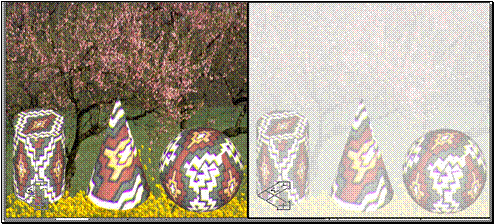
Figura 15.18 Imagine randata fara - si cu ceata de culoare gri deschis
Operatia de stabilire a unui fundal adecvat pentru randare ("Background") are alocata comanda directa BACKGROUND.
Operatiei de stabilire a prezentei cetii si a parametrilor ei în randare îi este alocata comanda directa FOG.
Preferintele de randare pot fi stabilite si direct la începerea operatiei de randare (vezi §15.6.4).
Preferintele de randare se salveaza împrepuna cu desenul si pot fi reutilizate într-o alta sesiune de lucru.
Comanda care realizeaza efectiv randarea este RENDER. Comanda deschide caseta de dialog "Render", similara celei pentru stabilirea preferintelor de randare.
În randarea suprafetelor curbe ale solidelor, AutoCAD aproximeaza curbura acestora în functie de valoarea variabilei de sistem FACETRES. Aceasta poate varia între 0.01 si 10. Valoarea implicita este 0.5. Cu cât valoarea pentru FACETRES este mai mare, cu atât aproximarea curburii este mai fina (fig. 15.19).
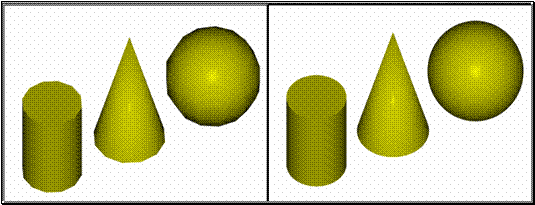
Figura 15.19 Imagine randata pentru: a) FACETRES=0.5; b) FACETRES=10
Obiectele colorate în culori pure, cu suprafete având caracteristici ideale în raport cu razele de lumina, sunt înca departe de cele din lumea reala, în ciuda posibilelor surse de lumina folosite si a efectelor de umbra. Simularea texturilor de material în randare este o necesitate, pe care mediul AutoCAD o valorifica din abundenta (fig. 15.20).
Aplicarea texturilor de material necesita definirea materialelor (culoare/ culori/ model coloristic, rugozitate, reflexie, transparenta, omogenitate, etc.), asocierea fiecarui material cu unul sau mai multe obiecte, importul si exportul materialelor din - si într-o biblioteca.
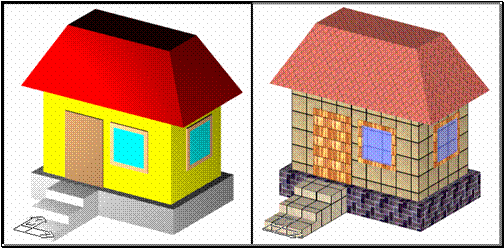
Figura 15.20 Imagine randata fara - si cu aplicarea texturilor de material
Managementul texturilor de material într-un desen AutoCAD este facilitat de comanda RMAT. Comanda este accesibila prin tastare, sau din meniul pull -down "View", linia "Render", optiunea "Materials". Comanda are si un buton alocat pe bara de instrumente "Render". La lansare, RMAT deschide caseta de dialog "Materials" (fig. 15.21).
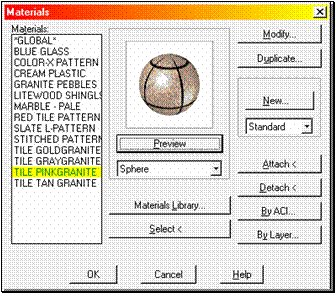
Figura 15.21 Caseta de dialog "Materials", apelabila prin comanda RMAT
Pentru a utiliza o textura de material, mostra grafica a acelui material trebuie sa fie încarcata în desen. Caseta "Materials" prezinta lista materialelor încarcate în desenul curent. La începerea unui desen nou, singurul material prezent este un material ideal, numit "Global". Introducerea unor materiale în desenul curent se realizeaza prin butonul "Materials Library". Acesta deschide caseta "Materials Library" (fig. 15.22), destinata consultarii unei biblioteci de materiale si încarcarii materialelor selectate în desen prin operatia de "Import".

Figura 15.22 Caseta de dialog "Materials Library"
Prin caseta "Materials" (fig. 15.21), se pot modifica materiale existente si se pot crea altele noi, pe baza unor familii predefinite de materiale: "Standard", "Granite", "Marble", "Wood" (standard, granit, marmura, lemn).
În faza initiala, orice obiect are atasat materialul "Global". Caseta "Materials" permite atasarea unui anumit material unor obiecte din desen. Materialul selectat se poate atasa explicit, prin butonul "Attach", urmat de constituirea setului de obiecte vizate, sau implicit, prin asocierea la un layer sau la o culoare din desen (butoanele "By Layer" si "By ACI"). Atasarea explicita este mai puternica si are prioritate fata de cele implicite. Atasarea dupa culori este prioritara fata de cea dupa layer. Atasarea unui material nu este conditionata de randare. Vizualizarea adecvata a suprafetei obiectului care are un material atasat este conditionata însa de aplicarea randarii de tip "Photo Real" sau "Ray Trace", cu activarea optiunii "Apply Materials".
Caseta "Materials Library" este accesibila si direct, prin comanda MATLIB.
Textura de material se proiecteaza pe suprafata obiectului caruia i s-a atasat. În cazul materialelor cu aspect de mozaic, policolore, sau cu aspect tridimensional, este esential modul de proiectie. Modul de proiectie al materialului pe suprafata unui obiect este stabilit prin comanda SETUV si se numeste mapare. Comanda apeleaza caseta de dialog "Mapping" (fig. 15.23).
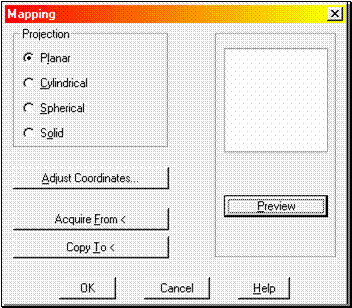
Figura 15.23 Caseta de dialog "Mapping" aferenta comenzii SETUV
Maparea poate fi plana, cilindrica, sferica, sau de tip solid (fig. 15.24). Maparea este de fapt modul în care o imagine 2D îmbraca o suprafata 3D. Imaginea 2D este un fisier de tip *.bmp, *.tga, *.tiff, *.pcx, *.jpg.
În cazul fiecareia dintre tipurile de mapari, se pot alege planele sau axele de proiectie, punctele de referinta. Comanda SETUV permite de asemenea stabilirea modului în care imaginea-mostra se distribuie pe suprafata obiectului: prin repetarea alaturata a modelului, prin întinderea acestuia pentru a ocupa toata suprafata, prin scalare, etc.
Elementele de mapare a materialului pe un anumit obiect stabilite prin SETUV se combina cu cele de descriere a materialului, accesibile prin comanda RMAT.
a) c) b)
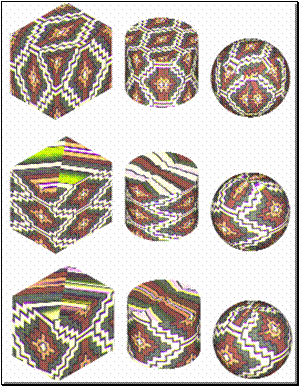
Figura 15.24 Exemple de mapare a materialelor pe diferite obiecte: a) mapare plana; b) mapare cilindrica; c) mapare sferica
Tipologia luminilor virtuale este similara celei din lumea reala: lumina ambianta, lumina fasciculara, lumina de reflector (spotul de lumina) si lumina concentrata (punctiforma). În AutoCAD, lumina provenita de la aceste surse strabate fetele obiectelor si nu genereaza umbre. Pentru a obtine efectiv umbre în imagine, trebuie aplicata randarea adecvata, cu activarea optiunii "Shadows". Umbrele se formeaza pe un obiect din desen. Ele nu pot fi vazute pe background-ul desenului.
O sursa de lumina este luata în considere la randare daca a fost inclusa în scena randata. Înghetarea sau dezactivarea layer-ului în care se gaseste o sursa de lumina nu suspenda actiunea sursei.
Comanda LIGHT realizeaza managementul luminilor, prin caseta de dialog intitulata "Lights" (fig. 15.25).
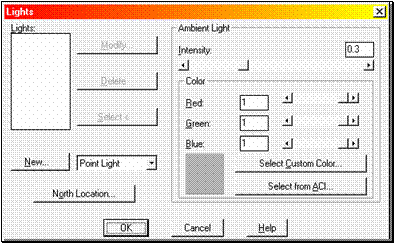
Figura 15.25 Caseta de dialog "Lights" destinata managementului surselor de lumina
Singura lumina virtuala existenta în desen înca din faza sa initiala este lumina ambianta, denumita "Ambient Light". Nu exista o sursa dedicata pentru aceasta lumina.
Lumina ambianta produce o
iluminare
Lumina ambianta din mediul AutoCAD nu reproduce lumina solara!
Lumina ambianta e utila în vizualizarea realistica a suprafetelor iluminate indirect, prin reflexie.
Sursa de lumina fasciculara, "Distant Light, (fig. 15.26) emite un fascicul de raze paralele unidirectional. Fasciculul se genereaza de o parte si de alta a sursei de lumina. Intensitatea fasciculului nu se modifica în raport cu distanta parcursa de la sursa. Deoarece lumina fasciculara ilumineaza în ambele sensuri, si obiectele din spatele sursei fasciculare vor fi iluminate (fig. 15. 27). Este preferabil ca o astfel de sursa de lumina sa fie plasata la limita spatiului de desenare.
Parametrii ce definesc lumina fasciculara sunt: intensitatea culoarea, pozitia si optiunea de a genera sau nu umbre (fig. 15.28).
Figura 15.26 Simbolul pentru sursa de
lumina fasciculara
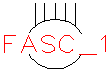
Ţinta Sursa fasciculara
![]()
![]()
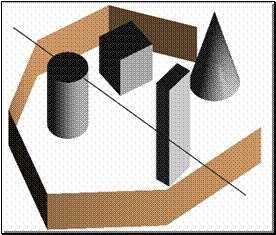
Figura 15.27 Imagine randata folosind o sursa de lumina fasciculara
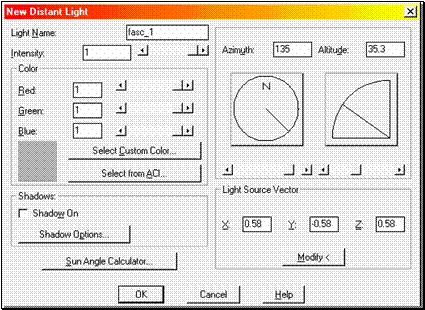
Figura 15.28 Caseta pentru stabilirea parametrilor unei surse de lumina fasciculare
Lumina fasciculara poate simula lumina solara. În acest scop, se defineste lumina solara prin indicarea pozitiei geografice si a momentului zilei, actionând butonul "Sun Angle Calculator".
Sursa de lumina concentrata, denumita si punctiforma ("Point Light") (fig. 15.29), emite în toate directiile, intensitatea sa scazând odata cu cresterea distantei fata de sursa. Atenuarea se produce fie invers liniar, fie invers patratic. Parametrii ce definesc o astfel de sursa de lumina virtuala sunt: intensitatea, pozitia, culoarea si legea de atenuare (fig. 15.30).
Sursa de lumina concentrata simuleaza acceptabil un bec, un far, o lampa (fig. 15.31).
Figura 15.29 Simbolul pentru o sursa de
lumina concentrata

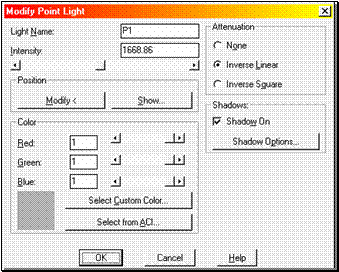
Figura 15.30 Caseta pentru definirea parametrilor unei surse de lumina concentrate
Sursa concentrata
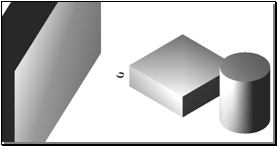
Figura 15.31 Obiecte luminate de o sursa de lumina concentrata
Sursa de tip spot, sau lumina de reflector, "Spotlight", (fig. 15.32) genereaza un con de lumina directionat (fig. 15.33). Caracteristicile acestui tip de sursa sunt: pozitia, culoarea, intensitatea, atenuarea si parametrii spotului (fig. 15.34). Atenuarea intensitatii poate fi invers liniara sau invers patratica în raport cu distanta fata de sursa. Parametrii spotului sunt: deschiderea unghiulara pentru conul de eficacitate maxima si pentru conul de penumbra (fig. 15.35).
Figura 15.32 Simbolul
pentru sursa de lumina de tip spot

Figura 15.33 Scena
iluminata cu un spot de lumina
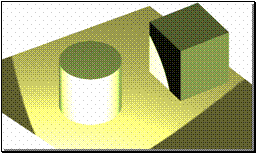
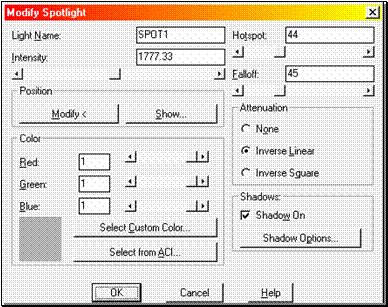
Figura 15.34 Caseta de dialog pentru definirea parametrilor unui spot de lumina
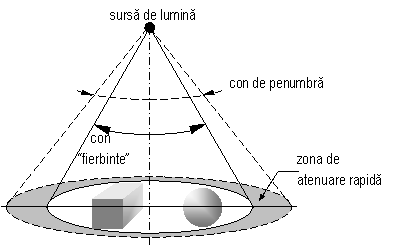
Figura 15.35 Parametrii spotului de lumina
Lumina sub forma de spot este potrivita pentru punerea în evidenta a celor mai importante obiecte din imagine, asupra carora trebuie sa se focalizeze atentia observatorului.
O imagine realistica a modelului proiectat necesita încadrarea modelului în ambient, astfel încât ansamblul imagistic sa reproduca realitatea cât mai fidel. În acest scop, AutoCAD dispune de o biblioteca de elemente predefinite numite "obiecte de peisaj" ("Landscape Objects" în limba engleza). Acestea reproduc elemente de importanta redusa în continutul proiectului, dar utile în vizualizarea realistica a acestuia: copaci, flori, plante în general, panouri, semne de circulatie, figuri umane, etc. Fig. 15.36 prezinta exemple de obiecte de peisaj din biblioteca proprie a AutoCAD.
Obiectele de peisaj sunt stocate în biblioteci de tip *.lli ("landscape library"). Pentru a utiliza astfel de obiecte, ele trebuie încarcate în desen.
Aspectul de baza al unui obiect de peisaj este similar cu al unui bloc, având denumirea drept atribut asociat. Marimea, pozitia orientarea obiectului de peisaj sunt editabile. Obiectul se prezinta sub forma unui triunghi ("Single face") sau a doua triunghiuri cu plane perpendiculare ("Crossing face"), pentru a facilita vizualizarea adecvata în spatiul 3D (vezi fig. 15.36 a). Nu orice obiect de peisaj este veridic în afisare 3D (oameni, panouri, etc.).
La randarea imaginii, pe obiectul de peisaj se mapeaza o imagine adecvata (fig. 15.36 b).
a)

b)
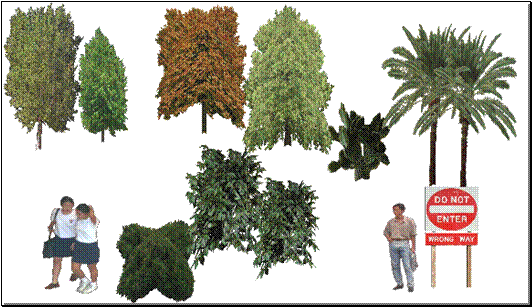
Figura 15.36 Obiecte de peisaj într-un desen AutoCAD: a) reprezentare de baza; b) imagine randata
Comanda LSNEW deschide o caseta de dialog (fig. 15.37), "Landscape New", prin care se consulta un catalog al bibliotecii de obiecte de peisaj. Caseta stabileste parametrii de inserare a obiectului selectat. Optiunea "View Aligned" garanteaza alinierea imaginii randate a obiectului cu directia privirii.
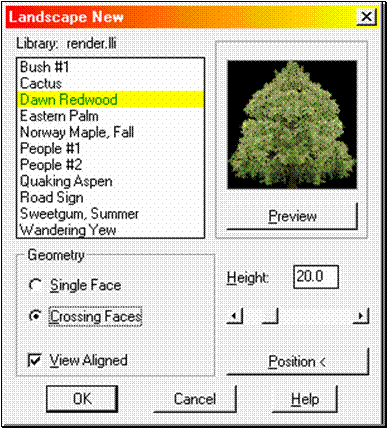
Figura 15.37 Caseta de dialog aferenta comenzii LSNEW
Editarea unui obiect de peisaj inclus în desen este posibila prin comanda LSEDIT. Comanda deschide o caseta de dialog similara celei din fig. 15.37.
Crearea într-o biblioteca de modele a unor obiecte de peisaj noi, modificarea unora existente precum si crearea unei biblioteci noi se realizeaza prin comanda LSBIB. Aceste operatii necesita cunostinte avansate de definire a obiectelor AutoCAD.
|