Este un editor de texte foarte performant. Cu ajutorul lui putem edita în mod foarte simplu un document oricît de dificil ar părea acesta, deoarece Word-ul are implementate o serie de unelte care ne permit utilizarea:
picturilor
tabelelor
desenelor
inserarea într-un document a simbolurilor speciale:a S P, etc.
Un ecran Word are mai multe părti componente:
bara de meniuri - FILE, EDIT, VIEW,etc. ; este situată în partea de sus a ecranului.
icon-uri - se deschid din VIEW, TOOLBARS si ne permit un acces mai usor la anumite facilităti ale editorului.
fereastra de editare
alte icon-uri
în josul ecranului se găsesc informatii referitoare la numărul paginii care se editează, numărul liniei si coloanei pe care ne aflăm la un moment dat,etc.
Meniul FILE este alcătuit
din:

NEW - permite deschiderea unui document nou (inexistent) pentru editare
OPEN - deschide o fereastră de navigare care permite deschiderea unui document deja existent.
Fereastra de navigare are o serie de facilităti:
se pot căuta documente de un anumit tip: documente scrise în NOTEPAD, WORDPAD, EDIT, etc. sau există optiunea ALL FILES care permite afisarea generală a unui folder la un moment 727g68h dat.
se pot afisa numai documentele pentru care se cunoaste o succesiune de caractere din titlul lor folosind optiunile FILE NAME si FIND NOW.
folosind optiunea LAST MODIFIED pot fi afisate (căutate) numai documentele în care au fost făcute modificări în diferite perioade de timp (ex.: today, last month,etc.)
pentru a deschide un document ne pozitionăm pe titlul acestuia si apăsăm un dublu clic cu mouse-ul sau selectăm optiunea OPEN.
CLOSE - permite terminarea editării unui document, dar nu si a editorului Word.
SAVE - este utilizat pentru a da un nume documentului care este editat în acel moment. Documentele Word sînt salvate cu extensia .DOC. Pot fi salvate mai multe versiuni ale aceluiasi document (alegînd optiunea SAVE VERSION .). Se poate stabili exact locul (folder-ul) unde să se facă salvarea, cu optiunea SAVE IN.
SAVE AS - permite salvarea unui document existent si sub un alt nume, de fapt execută o copiere a celui existent.
SAVE AS HTML - permite salvarea unui document ca pagină de Web (Internet).
VERSIONS - permite salvarea mai multor versiuni ale aceluiasi document.
PAGE SETUP - permite stabilirea dimensiunilor paginii si anume Margins - sus, jos, stînga, dreapta.
Paper Size - permite stabilirea tipului de pagină folosită la imprimantă (ex.: A4, B4, A5, LETTER, etc.). Permite asezarea paginii (verticală - Portrait - orizontală - Landscape)
Paper Source - tipul hîrtiei folosită de imprimantă - Tractor (hîrtie cu găurele) Manual Feed (folosită pentru hîrtie A4) etc.
Layout - permite numărarea rîndurilor de pe o pagină.
PRINT PREVIEW - permite vizualizarea în totalitate a continutului unei pagini dintr-un document (are asociată si o icoană).
PRINT - permite tipărirea unui document Word (în totalitate, a paginii curente, a unei anumite pagini). Se pot stabili numărul de copii pentru pagină.
PROPERTIES - informatii despre un anumit document ; unele se pun automat, iar altele de către cel care l-a editat.
EXIT - părăsirea editorului Word.
Ultimele patru documente care au fost deschise, apar într-o portiune specială din meniul FILE si putem să le deschidem foarte usor printr-o simplă apăsare pe unul dintre ele.
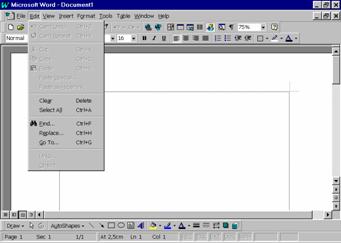
Meniul EDIT este alcătuit din :
UNDO - permite să revenim cu un pas în urmă, în cazul în care nu se doreste păstrarea ultimei modificări în document.
REAPEAT - permite executarea repetată a ultimei actiuni.
CUT - tăierea unei portiuni de document.
COPY -copierea în CLIPBOARD a unei portiuni de document.
PASTE - punerea în locul unde se găseste cursorul, a portiunii de document care se găseste în CLIPBOARD.
PASTE SPECIAL - permite copierea textului sub o anumită formă:
ca obiect Word
ca text
ca text neformatat
ca pictură (desen)
CLEAR - stergerea portiunii de text selectate.
SELECT ALL - selectarea întregului document (se mai poate face cu combinatia de taste CTRL+A sau cu mouse-ul)
FIND - permite determinarea în document a unei secvente de caractere.
REPLACE - secventa dată se înlocuieste cu alta.
GO TO - permite mutarea căutării pe pagina cu numărul dat în căsuta : Enter Page Number.
3) Optiunea VIEW - din bara de meniu a ferestrei Word
1.Formatarea documentelor
Formatarea unui document include stabilirea tipurilor de caractere si dimensiunea acestora, a spatiilor dintre rînduri si dintre paragrafe, alinierea textului, împărtirea lui pe coloane si marginile paginii. Se poate considera că multe dintre aceste operatii alcătuiesc ceea ce poartă numele de tehnoredactare - proiectarea si formatarea unui document astfel încît să aibă un aspect cît mai plăcut si profesional.
2.Moduri de afisare
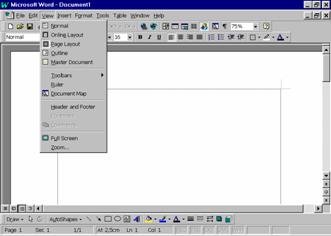
Dacă selectăm optiunea VIEW vom afisa un submeniu vertical
cu următoarele optiuni:
Se observă că optiunile TOOLBARS SI ZOOM sînt urmate de 3 puncte, deci prin selectare vom obtine o fereastră de dialog de unde vom putea alege ceea ce dorim să obtinem.
Word oferă posibilitatea de a vedea un document în mai multe feluri. Fiecare mod de afisare Normal, Outline, Page Layout, Master Document, Print Preview (care are si un buton special), oferă avantaje pentru editarea, formatarea si organizarea textului si alte operatii asemănătoare.
Cele mai utilizate moduri de afisare sînt Normal si Page Layout, acestea folosind în general la introducerea si editarea textului.
a. Modul de afisare Outline, permite să se reducă documentele la nivel de titluri de paragrafe pentru a putea muta sau copia zone de text si a reorganiza cu usurintă documentele lungi.
b. Modul de afisare Master Document este o metodă de a afisa si a organiza mai multe documente odată.
Ambele optiuni sînt utilizate de operatorii avansati.
Butonul Print Preview afisează documentul asa cum arată el după formatare si vă permite să faceti modificări fără să fie nevoie să reveniti într-unul din modurile de editare.
c. Modul de afisare Normal
Acest mod de afisare arată componentele principale ale documentului si textul. Astfel se pot vedea diverse font-uri de diferite dimensiuni, spatii, alinieri, alineate, etc. În schimb nu se pot vedea - coloanele formatate, marginile paginii sau anteturile si notele de subsol.
d. Modul de afisare Page Layout
Cu acest mod de afisare se poate vedea cum arată textul, coloanele, marginile, reprezentările grafice si alte componente ale unei pagini. Page Layout asigură modul de afisare WYSIWYG (what-you-see-is-what-you-get) - obtineti ceea ce vedeti pe ecran.
Editarea si formatarea pot fi lente, dar se poate vedea mai bine cum arată documentul în timpul si după terminarea procesului de formatare. În acest mod de afisare, barele de derulare verticală au două butoane suplimentare pentru deplasarea în cadrul documentului pagină cu pagină.
Optiunea Full Screen permite afisarea documentului pe tot ecranul, fără un alt element decît butonul Full Screen. Un document afisat pe tot ecranul va continua să rămînă în modul de afisare activ în momentul selectării optiunii Full Screen. Pentru a reveni la modul anterior de afisare, se apasă tasta ESC, sau un clic de mouse pe butonul Full Screen.
Optiunea Toolbars. permite ascunderea sau afisarea unor componente ale ecranului (asa numitele bare de instrumente).
Selectarea acestei optiuni va conduce la aparitia unei ferestre de dialog, de unde vom putea selecta care instrumente de lucru folosite în lucrul cu documentele Word, le vom afisa pe ecran.
Cele mai utilizate instrumente de lucru sunt selectate în optiunile Standard, Formatting, Borders, Drawing.
Fiecare selectie a unei astfel de optiuni va avea ca efect aparitia pe ecran a unei baze (linii) de butoane desenate, cu ajutorul cărora se pot executa anumite operatiuni.
Detalierea unor astfel de butoane ar însemna scrierea unei cărti separate.
De retinut, este faptul că punînd mouse-ul pe fiecare buton în parte va avea ca efect aparitia unui text însotitor ce oferă explicatia - pe scurt - referitoare la actiunea butonului respectiv.
Optiunea Ruller permite aparitia riglei pe ecran, aceasta oferind posibilitatea de a pozitiona anumite imagini în centrul sau pe marginile documentului.
La fel ca si optiunea anterioară, si aceasta este o optiune mai avansată.
Optiunea Header and Footer permite editarea unui text, aplicarea datei, orei si afisarea numărului paginii în două zone speciale ale unui document.
Zona Header, adică zona aflată deasupra zonei efective de lucru - asa numita zonă albă aflată în susul paginii. Astfel se poate scrie titlul unui capitol ce va apărea în tot documentul de la pagina la care a fost introdus, pînă la sfîrsitul lui.
Zona Footer este zona aflată în josul paginii.
Optiunea Zoom . permite mărirea imaginii de pe ecran cu un anumit factor de mărire exprimat procentual. Această optiune se foloseste atunci cînd se doreste vizualizarea întregului document, sau a unei portiuni din el.
Inserarea de obiecte în document
4) Optiunea INSERT

La selectarea acestei optiuni pe ecran va apărea un meniu
vertical cu următoarele optiuni:
Cu ajutorul acestor optiuni, vom putea să adăugăm în documentele noastre o multitudine de facilităti de afisare, diferite forme de aparitie a caracterelor, imagini grafice, fisiere, baze de date si chiar sunete si imagini în miscare (clipuri).
Optiunea Break ne oferă posibilitatea de a adăuga în documentul nostru o pagină sau o coloană liberă astfel încît să continuăm editarea acestuia, mai putin în acea zonă la care vom reveni ulterior.
Optiunea Page Numbers. ne oferă posibilitatea de a numerota paginile documentului nostru folosindu-ne de mai multe facilităti. Astfel, din fereastra de dialog ce apare la selectarea acestei optiuni, ne vom putea alege numerotarea paginilor în josul paginii sau în susul paginii. De asemenea vom putea scrie aceste numere în centru, la dreapta, la stînga, pe interiorul sau pe exteriorul paginilor. În plus, apăsînd butonul FORMAT, vom putea selectiona, dacă numărăm paginile folosindu-ne de cifrele arabe (1,2,3.), de litere (a,b,c.) sau de cifre romane (I,II,III.).
Optiunea Annotation ne arată că în documentele Word vom putea folosi adnotări - asemănătoare cu notele de sfîrsit de capitol (a se vedea optiunea următoare FOOTNOTE), cu deosebirea că se foloseste atunci cînd la un document lucrează mai multe persoane.
La selectarea acestei optiuni, în partea de jos a documentului va apărea o fereastră de adnotare. După ce s-a terminat de editat adnotarea respectivă se apasă clic pe butonul CLOSE.
Initialele corectorului apar în document ca indici, urmate de un număr. Acest număr face trimitere la adnotările aflate la sfîrsitul documentului.
Pentru a edita o adnotare, executati clic dublu pe referinta acesteia. Pentru a sterge o adnotare, selectati-o si apăsati DELETE.
Pentru a apărea pe ecran o adnotare, apăsati butonul SHOW/HIDE din bara de instrumente standard.-------------
Optiunea Date and Time ne arată sub ce formă putem adăuga în documentul nostru data curentă si ora.
Optiunea Field , fiind o optiune mai avansată, nu o vom studia în detaliu, dar putem spune că putem adăuga coduri de cîmp în document sau în cadrul antetului sau al notei de subsol.
Optiunea Symbol ne ajută să adăugăm în document, caractere speciale care nu se găsesc pe tastatură, dar care ne sînt utile în editarea documentului.
La fel ca si optiunea Field, optiunea Form Field ne ajută să introducem în documentul nostru, asa-numitele formulare . Este o tehnică de editare mai avansată, drept pentru care nu va fi detaliată aici.
Formatarea documentelor
Se face utilizînd meniul FORMAT .
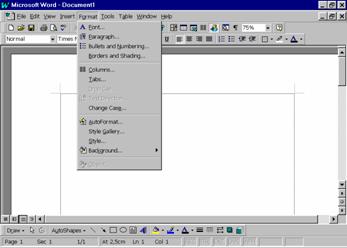
Orice element al unui document (caracter, paragraf, pagină
sau sectiune) poate primi o serie de caracteristici care să permită scoaterea
lui în evidentă prin diferite elemente de scriere.
Formatarea caracterelor

FONT - contine două sectiuni: sectiunea FONT si sectiunea
CHARACTER SPACING.
Elementele sectiunii FONT sînt:
-lista FONT - lista font-urilor disponibile si permite selectarea font-ului dorit; font-ul mai poate fi selectat direct din lista font-urilor afisată în bara butoanelor de formatare.
![]()
-lista FONT STYLE - lista silurilor disponibile (Bold, Italic, .). Acestea
mai pot fi selectate prin activarea/dezactivarea pictogramelor
-lista SIZE - înăltimea în puncte a caracterelor.
![]()
-lista UNDERLINE - lista stilurilor de subliniere.
Sublinierea cu o singură linie se mai poate face apăsînd pictograma
-lista COLOR - lista culorilor de scriere.
-zona EFFECTS - pot fi selectate mai multe caracteristici speciale pentru caractere.
STRIKETROUGH - este trasată o linie prin mijlocul literelor.
SUPERSCRIPT - caracterele sînt scrise mai sus si mai mici.
SUBSCRIPT - caracterele sînt scrise mai jos si mai mici.
HIDDEN - caracterele vor fi ascunse (nu se văd pe ecran)
SMALL CAPS - toate literele mici vor fi transformate în majuscule de dimensiune redusă.
ALL CAPS - toate literele vor fi transformate în majuscule fără a le modifica dimensiunea.
PREVIEW - exemplificarea setărilor făcute
-butonul DEFAULT - la actionarea lui setările vor deveni implicite pentru documentul curent si pentru documentele noi.
Elementele sectiunii CHARACTER SPACING sînt :
-lista SPACING - permite stabilirea modului de spatiere a caracterelor.
-lista POSITION - permite stabilirea pozitiei caracterelor fată de linia orizontală imaginară de la baza textului.
PREVIEW - exemplificarea setărilor făcute
CHANGE CASE - permite transformarea literelor mici în majuscule.
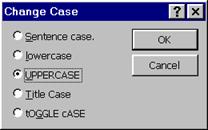
-SENTENCE CASE - prima literă a fiecărei propozitii va fi transformată în majusculă.
-LOWERCASE - literele mici nu vor fi transformate în majuscule.
-UPPERCASE - toate literele vor fi transformate în majuscule.
-TITLE CASE - prima literă a fiecărui cuvînt va fi transformată în majusculă.
-TOGGLE CASE - toate literele mici se transformă în mari si invers.
PARAGRAPH
![]()
-lista ALIGNMENT - modul de aliniere (se poate face si cu
butoanele ----- ----- ---------)
-LINE SPACING - stabileste spatiul care se lasă între între două rînduri de text.
TABS
-dimensiunea unui TAB implicit se stabileste în cîmpul DEFAULT TAB STOPS.
-zona ALIGNMENT - alinierea tab-ului prin validarea uneia din optiunile cu excludere (left, right, center,.).
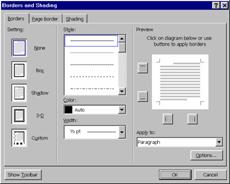
BORDERS AND SHADING
BORDERS - stabilirea caracteristicilor chenarului.
-zona BORDER - pot fi definite separat caracteristicile pentru fiecare latură a chenarului.
-zona LINE - caracteristicile laturii sau laturilor selectate în zona BORDER.
SHADING
-zona FILL - contine butoane de optiune pentru umplerea zonei selectate cu diferite brosuri.
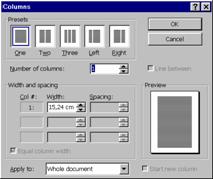
COLUMNS
-numărul de coloane si alinierea acestora pe pagină; stabilirea dimensiunilor coloanelor; există si o optiune de trasare a unei linii verticale între coloane.

BULLETS AND NUMBERING
-această optiune se foloseste pentru numerotarea sau marcarea paragrafelor.
-sectiunea BULLETED - permite marcarea cu un simbol a paragrafelor.
-sectiunea NUMBERED - permite numerotarea paragrafelor.
-sectiunea MULTILEVEL - permite numerotarea pe nivele a paragrafelor.
HEADING NUMBERING
-este destinat numerotării si (sau marcării automate a părtilor, capitolelor, paragrafelor si subparagrafelor unei lucrări.
AUTOFORMAT
-permite formatarea implicită a unui document.
-setările paginii
STYLE GALLERY
-tipuri de caractere, modalităti diferite de afisare.
STYLE
-pentru a crea un nou stil se alege NEW STYLE
-cîmpul NAME - numele stilului
-BASED ON - în cazul în care noul stil va contine si toate caracteristicile grupate de un stil definit deja.
-STYLE TYPE - poate avea una din valorile Paragraph sau Character.
-STYLE FOR FOLLOWING PARAGRAPH - stilul paragrafelor următoare.
Utilizarea stilurilor
-zona STYLES - contine tipurile de stiluri posibil a fi selectate.
-zona PARAGRAPH PREVIEW - caracteristicile paragrafelor.
-zona CHARACTER PREVIEW - caracteristicile caracterelor.
-zona DESCRIPTION - contine o descriere a stilului.
Continuare la INSERT
FILE - permite inserarea în documentul care se editează, a altui document deja existent.
FRAME
Un obiect introdus într-un document este considerat un element al unei linii a documentului, deci va modifica înăltimea liniei în care a fost inserat si nu va putea fi deplasat decît de pe o linie pe alta sau în interiorul liniei.
Pentru ca un obiect să fie independent de textul documentului, el trebuie să fie încadrat. Un cadru poate delimita si un bloc de text. Această optiune se poate utiliza în două moduri: întîi se defineste cadrul si apoi se introduce obiectul sau se face un cadru peste un obiect.
Caracteristicile cadrului selectat pot fi modificate în fereastra FRAME din FORMAT.
PICTURE - permite inserarea unei picturi (imagini grafice) într-un document. Caracteristicile acesteia pot fi modificate în fereastra PICTURE din FORMAT.
OBJECT
Într-un document Word pot fi introduse si obiecte create cu alte aplicatii. Obiectele externe pot fi obiecte create în aplicatii atasate aplicatiei Word (WordArt, editorul de ecuatii, etc) sau obiecte create în aplicatii de sine stătătoare (CORELDRAW, PAINTBRUSH, etc).
Obiectele din a doua categorie pot fi introduse într-un document Word, în unul din următoarele moduri:
În aplicatia sursă, obiectul este copiat în CLIPBOARD, iar apoi este copiat în document cu comanda PASTE.
Continutul CLIPBOARD-ului poate fi introdus în document utilizînd fereastra de dialog PASTE SPECIAL din meniul EDIT.
DATABASE
- se pot insera informatii stocate într-o bază de date. Se lansează GET DATA si se selectează fisierul (baza de date) care se doreste a fi inserată. Pot fi inserate baze de date create în FOX, DBASE sau chiar EXCEL.
Inserarea tabelelor în document

În foarte multe documente apare necesitatea organizării
datelor sub formă de tabel. Un tabel este format din linii si coloane,
intersectia dintre o linie si o coloană fiind o celulă.
INSERT TABLE - permite inserarea unui tabel într-un document. Aici se stabilesc numărul de linii si de coloane pe care le va avea tabelul precum si dimensiunea coloanelor (lătimea). Folosind optiunea AUTOFORMAT se poate alege unul din multitudinea de tipuri de tabele predefinite.
Selectarea celulelor - pentru a efectua o operatie asupra unui grup de celule, acestea trebuie selectate. Selectarea se poate face cu ajutorul mouse-ului sau :
pentru linia curentă cu SELECT ROW
pentru coloana curentă cu SELECT COLUMN
pentru tot tabelul cu SELECT TABLE
Într-un tabel textul se introduce celulă cu celulă, deci înainte de a introduce textul trebuie să pozitionăm cursorul în celula în care dorim să scriem.
Formatarea structurii unui tabel
-stabilirea formei chenarului:
Optiunea GRIDLINES - permite vizualizarea sau nu a unui chenar punctat de forma tabelei.
Se poate utiliza comanda BORDERS AND SHADING din meniul FORMAT care are o fereastră de dialog diferită fată de cea afisată pentru formatarea unui bloc de text.
Modificarea dimensiunii celulelor - se face cu optiunea CELL HEIGHT AND WIDTH.
ROW - se stabilesc caracteristicile liniilor selectate integral sau partial.
COLUMN - lătimea celulelor selectate sau a celulei curente.
Stergerea/inserarea de celule
la selectarea uneia sau mai multor celule si actionarea tastei DELETE, va fi sters continutul celulelor selectate.
DELETE CELLS - se utilizează pentru a sterge celula curentă sau un grup de celule selectate.
Acesta are optiunile:
shift cells left - toate celulele din dreapta celor sterse vor fi deplasate spre stînga si liniile respective vor avea mai putine celule.
shift cells up - toate celulele de sub cele sterse vor fi deplasate în sus, iar coloanele respective vor fi umplute cu celule goale.
delete entire row - vor fi sterse în întregime toate liniile ce contine celule selectate.
delete entire column - vor fi sterse în întregime toate coloanele ce contin celule selectate.
Linia curentă sau coloana curentă pot fi sterse cu DELETE ROWS sau DELETE COLUMNS, dar numai dacă au fost selectate.
Un număr de celule fără continut, egal cu cel al celulelor selectate va fi inserat în tabel cu comanda INSERT CELLS.
Această comandă este disponibilă numai dacă este selectată cel putin o celulă. Modul în care va fi reorganizată structura tabelului după inserarea unor celule este dat de optiunea în fereastra INSERT CELLS.
shift cells right - noile celule vor fi inserate pe aceleasi linii cu cele selectate, exact înaintea celor selectate, iar toate celulele din dreapta lor vor fi deplasate spre dreapta. Liniile respective vor avea o altă dimensiune decît celelalte.
shift cells down - noile celule vor fi inserate pe aceleasi coloane cu cele selectate, exact înaintea lor, iar toate celulele inferioare vor fi deplasate în jos. Celorlalte coloane ale tabelului li se vor adăuga la sfîrsit celule fără continut astfel încît toate coloanele să aibă aceesi dimensiune.
insert entire row - exact deasupra selectiei vor fi inserate un număr de linii egal cu cel dat de celulele selectate.
Insert entire columns - exact înaintea selectiei vor fi inserate un număr egal cu cel dat de celulele selectate.
Liniile despărtitoare între două sau mai multe celule vecine, de pe aceeasi linie pot fi eliminate astfel încît celulele să se transforme într-una singură selectînd MERGE CELLS.
Celula curentă poate fi divizată prin comanda SPLIT CELLS.
Împărtirea unei tabele în alte două, se face cu SPLIT TABLE.
Sortarea continutului unui tabel
-celulele unei coloane pot fi ordonate. Pentru a ordona un tabel se procedează astfel:
se selectează liniile ce formează capul de tabel.
se lansează comanda HEADINGS.
se pozitionează cursorul de insertie în interiorul tabelului.
se deschide fereastra SORT.
în prima listă a zonei SORT BY se selectează numele sau numărul coloanei după care se face ordonarea.
din lista SORT BY se selectează tipul entitătii după care se face ordonarea. Tipurile disponibile sînt:
text - ordonarea alfabetică
number - ordonare numerică după primul număr localizat în fiecare celulă.
date - ordonare calendaristică după prima dată din fiecare celulă.
în zona SORT BY se validează una din optiunile ASCENDING sau DESCENDING.
dacă nu au fost marcate linii pentru capul de tabel, trebuie validată una din optiunile zonei MY LIST HAS. Dacă prima linie a tabelului nu trebuie sortată se validează optiunea HEADER ROW; în caz contrar NO HEADER ROW.
se actionează butonul OK.
Optiuni referitoare la sortare se pot face prin apăsarea butonului de comandă SORT OPTIONS.
În momentul folosirii tabelelor se pot insera si baze de date utilizînd optiunile DATABASES din meniul INSERT.
Optiunea TOOLS a meniului principal din editorul profesional Word97
Cu ajutorul acestei optiuni, vom avea posibilitatea să folosim cîteva "unelte" (engleză=tools) foarte necesare la lucrul cu documentele ce le avem de editat.
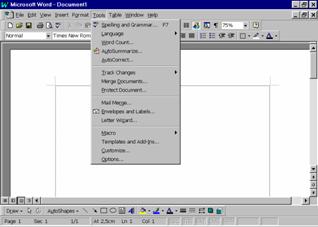
Alegînd această optiune, va apărea un submeniu vertical cu
următoarele "unelte":
Înainte de a prezenta, în cîteva cuvinte, fiecare "unealtă" din acest submeniu, trebuie subliniat faptul că această optiune TOOLS trebuie folosită numai după o anumită practică în crearea, editarea, modificarea documentelor Word. Mai exact această optiune se adresează utilizatorilor mai avansati în editare, folosind pachetul Word97.
Optiunea SPPELING ne oferă posibilitatea de a verifica ortografia cuvintelor scrise de noi în documentele Word. De mentionat că această ortografie este verificată implicit pentru cuvintele scrise în limba engleză. Dar, atunci cînd pachetul de programe MICROSOFT OFFICE 97 contine si varianta în limba română, atunci se poate verifica ortografia si a cuvintelor scrise în româneste.
Comanda SPELLING citeste textul si ne înstiintează atunci cînd găseste un cuvînt ce nu se află în dictionarul creat de dumneavoastră.
Caseta de dialog SPPELING afisează cuvîntul respectiv, sugerează o variantă de substituire si oferă o listă de cuvinte asemănătoare ca ortografie, ce îl pot înlocui.
Optiunea GRAMMAR ne ajută să verificăm din punct de vedere gramatical un text redactat de noi si anuntă eventualele greseli cum ar fi : verbe pasive, erori de pronume, greseli de punctuatie, utilizarea jargonului si dubla negatie.
Astfel ni se oferă o sugestie pentru a decide dacă să modificăm textul sau nu.
Optiunea THESAURUS ne arată o multime de sinonime pentru unul sau mai multe cuvinte din textul nostru.
Astfel, pozitionînd punctul de inserare într-un cuvînt dorit si selectînd această optiune, programul Word va evidentia automat cuvîntul respectiv, iar pe ecran va apărea fereastra de dialog THESAURUS.
Optiunea HYPHENATION este folosită pentru alinierea textului si anume, atunci cînd se face această aliniere trebuie activată aceeasi comandă pentru despărtirea în silabe a cuvintelor aflate la sfîrsitul liniilor de editare.
Optiunea LANGUAGE ne ajută să schimbăm limbajul folosit în textul respectiv si automat încarcă -dacă contine- posibilitatea de a ortografia cuvintele scrise si în limba română.
Optiunea WORD COUNT numără cuvintele, caracterele, paragrafele si liniile din textul dat si afisează o statistică a acestora.
Optiunea AUTOCORRECT ne oferă posibilitatea de a verifica greselile de ortografie si a le corecta, pe măsură ce se editează textul.
Dacă, spre exemplu, se tastează teh în loc de the, AUTOCORRECT poate corecta greseala imediat după ce a apărut.
Astfel, AUTOCORRECT corectează automat greselile de ortografie si cele de format, sau înlocuieste caracterele introduse, cu anumite cuvinte sau expresii specificate anterior.
Această optiune are în fereastra de dialog cinci optiuni:
corectează primele două litere, punîndu-le cu majuscule.
corectează prima literă dintr-o propozitie, modificînd-o cu literă mare.
scrie numele zilelor săptămînii cu literă mare.
corectează folosirea accidentală a tastei Caps Lock.
oferă posibilitatea de a introduce propriile articole, iar în lista aflată în partea de jos a ferestrei de dialog AutoCorrect afisează cuvintele prestabilite pentru Word, plus, orice alt articol introdus de utilizator.
Optiunea MAIL MERGE ne foloseste atunci cînd avem de construit un document de dimensiuni mari, asa-numita, corespondentă de masă.
Fiind o "unealtă" mai complexă, nu vom insista, dar putem aminti o singură situatie în care folosirea acestei optiuni este eficientă. Să presupunem că scriem o scrisoare, din partea firmei si avem o listă de 3000 de nume, cu ajutorul acestei optiuni vom putea tipării 3000 de scrisori, într-un aspect profesional.
Optiunea ENVELOPES AND LABELS ne ajută să tipărim foarte usor si rapid plicuri, completînd pentru fiecare, adresa destinatarului si adresa expeditorului, oferind o modalitate de alegere a dimensiunii plicurilor, a modului de alimentare cu hîrtie a imprimantei si de tipărire apoi a plicului.
Optiunea PROTECT DOCUMENT ne arată o modalitate de a proteja documentul editat în Word, atunci cînd se doreste revizuirea sa, a adnotărilor incluse în el, sau a formularelor lui. Astfel, numai cel care a creat documentul poate face modificări de tipul celor de mai sus, numai dacă stie parola.
|