ALTE DOCUMENTE
|
|||||||
When working in your document, you may find that you need to see different magnifications. There are many ways to zoom in and out of your document.
To zoom using the View menu:
You can use one of the View menu commands to change the magnification of your document.
o View > Fit All adjusts the magnification so you can see all the pages in your document
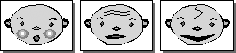
o Choose View > Fit to Page to adjust the magnification so you can see the entire page you are working on
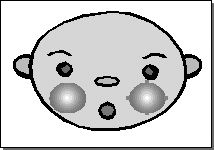
o View > Fit Selection adjusts the magnification so that the selected item fills the window
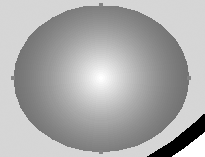
o View > Magnification lets you choose one of the magnification settings in the submenu. These are the same as the settings in the Magnification pop-up menu (next exercise).
To use the Magnification pop-up menu:
Choose one of the preset magnification settings from the Magnification menu at the bottom of the document window
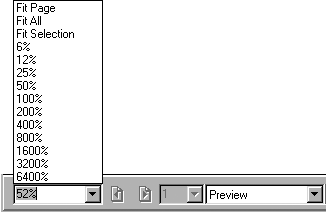
To enter exact magnification amounts:
Double-click or drag across the number in the Magnification menu
![]()
Type in the percentage at which you would like to view your page. (You do not need to type the % character.)
Press the Return/Enter key.
To use the Zoom tool:
Click the Zoom tool in the Tools panel

Click the Zoom tool on the object you want to zoom in on. Click as many times as you need to get as close as necessary to the objects you are working on.
or
Click and drag the Zoom tool diagonally across the area you want to zoom in on. When you release the mouse button, you zoom in on the area
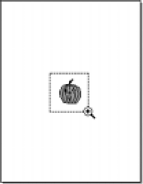
TIP
Press the Cmd/Ctrl key and Spacebar to get the Zoom tool without leaving the tool that is currently selected in the Tools panel.
TIP
Hold the Opt/Alt key to zoom out from objects. The icon changes from a plus sign (+) to a minus sign (-)
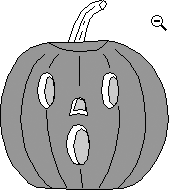
One of the easiest ways to spot a novice computer user is to watch them use the document window scroll bars to move up and down or from side to side on the page. While they will eventually get to where they want to be, most experienced users use the Hand tool which lets you move up, down, left, right, and diagonally - all without ever touching the sides of your window.
To use the Hand tool:
Click the Hand tool in the Tools panel

Drag the Hand tool inside the document window
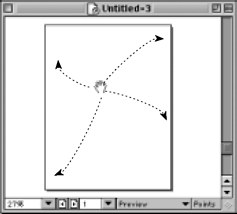
TIP
Press the Spacebar to temporarily use the Hand tool without leaving the tool that is currently selected in the Tools panel.
TIP
Do not press the Spacebar to access the Hand tool while you are within a text block or you will insert many spaces into your text.
Use the Zoom Tool and Hand Tool Shortcuts!I haven't chosen the Zoom or Hand tools in the Tools panel in years. So how do I zoom in and out on my artwork? I use the Zoom and Hand tool keyboard shortcuts. And the sooner you learn them the better your FreeHand experience will be. While you are using any tool, hold the Spacebar. This gives you the Hand tool that lets you move around the screen. Then add the Cmd/Ctrl key to access the Zoom tool. You can now click or drag to zoom in on objects. Now add the Opt/Alt key to zoom out from objects. This is why the really efficient designers always have their fingers moving up and down on those three keys. (Sharon Steuer, author of The Illustrator Wow! Book, calls this a "Finger Dance.") |
This is, in my opinion, one of the most overlooked features in FreeHand. Instead of rely-ing on the preset magnifications and view commands, you can set your own custom views. A custom view remembers the magnification and the position of the screen. Custom views are very helpful anytime you find yourself zooming and moving into the same area over and over.
To create a custom view:
Choose the magnification and page position you want for the view.
Choose View > Custom > New. The New View dialog box appears
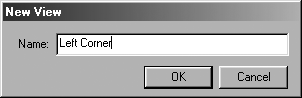
Type a name for the view.
Click OK to close the dialog box.
To use a custom view:
Choose View > Custom and choose one of the custom views listed at the bottom of the submenu.
or
Choose the custom view listed at the bottom of the magnification pop-up menu at the bottom of the document window.
To edit a custom view:
Change your magnification and position to the way you want your new view to appear.
Choose View > Custom > Edit. The Edit Views dialog box appears
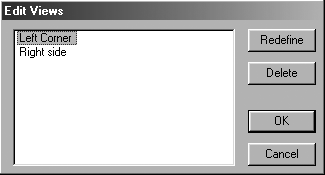
Select the view you want to change and click Redefine.
Click OK. This closes the dialog box and sets the new view.
|