What is a page? In word processing programs, a page is the space designated by the size of the paper in the printer.
But in programs such as Macromedia FreeHand, a page can be used to designate the size of the paper in the printer, or the size of the Web page, or the size of the Flash movie.
FreeHand offers more flexibility than many page layout and vector drawing programs. Not only can you have multiple pages, but each page can have its own size. This makes FreeHand an excellent choice for creating a wide variety of layouts such as envelopes, business cards, and letterheads.
Some people work with FreeHand for years, and never use any 929i820j thing more than one page for each document. Others could not exist without FreeHand's multiple pages to create booklets and other small documents.
Inside the document window is the page on which you create your work. An area called the pasteboard surrounds the page . You use the Document inspector to adjust the size and orientation of the page.
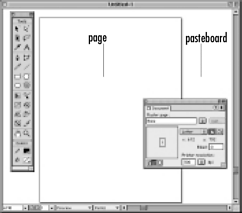
To display the Document inspector:
To open the Document inspector, choose Window > Inspectors > Document.
As you create documents, you may need to change your page to a different size.
To set a page size in the Document inspector:
Use the page size pop-up menu in the Document inspector
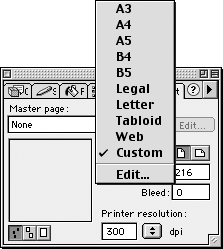
If none of the preset sizes is right for your job, you need to create a page with custom measurements. For instance, if you create business cards, you would want your page to match the trim size of the cards.
To create a custom-size page:
Choose Custom from the Page Size popup menu of the Document inspector.
Enter the horizontal measurement in the x field
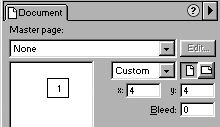
Enter the vertical measurement in the y field
Press Return/Enter on the keyboard to apply the sizes to the page.
Instead of changing the size of the page numerically, you can use the Page tool to visually drag the page so that it is the same size as your artwork.
To use the Page tool to create a custom-size page:
Choose the Page tool in the Tools panel

Click the page you want to change. A set of handles appears around the edges of the page.
Drag one of the arrows to change the size of the page
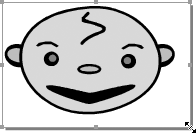
TIP
Keep an eye on the Info toolbar to see the dimensions of the page as you drag.
If you create many custom-size pages, you can save those sizes as part of the page size list. This makes it easier to select those page sizes later on.
To add custom page sizes to the page size list:
Choose edit from the page size list. The Edit Page Sizes dialog box appears
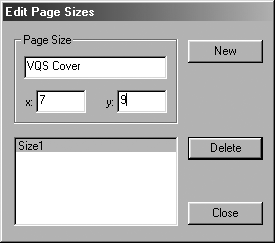
Click the New button to create a new page size entry.
Enter a descriptive name for the custom size.
Enter the horizontal size in the x field.
Enter the vertical size in the y field.
To enter additional custom sizes, click the New button.
or
Click the Delete button to delete any sizes.
or
Click the Close button to close the dialog box. The custom sizes appear in the Document inspector menu.
You may want to reverse the horizontal and vertical sizes of your document. You can do this using the Document inspector or the Page tool.
TIP
Changing the orientation or rotating a page changes only the position of the artboard. It does not rotate any artwork on the page.
To set the orientation in the Document inspector:
To make the page wider than it is tall, click the Landscape icon in the Document inspector
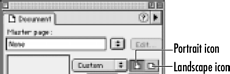
or
To make the page taller than it is wide, click the Portrait icon in the Document inspector
TIP
If the Portrait is selected, FreeHand does not accept measurements that would make a page wider than it is tall. Similarly, if the Landscape icon is selected, you can never specify a page that is taller than it is wide.
To rotate a page using the Page tool:
Choose the Page tool in the Tools panel.
Click the page you want to change. A set of handles appears around the edges of the page.
Move the cursor outside a handle so that a curved arrow appears.
Drag the curved arrow to rotate the page
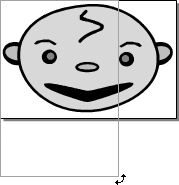
|