BALCON

EXERCIŢIUL NR 8 -BALCON
În acest exercitiu se vor aplica hasuri pe sectiunile piesei din desenul de referinta.
Comenzi noi
hatch
1. Deschideti desenul "Hatch". Din meniul File selectati comanda Save As si tastati ca nume al fisierului Balcon. Veti observa o sectiune transversala a balconului ce urmeaza a fi hasurat.
Hasurarea
AutoCAD furnizeaza o bibloteca de hasuri standard stocate în fisierul ACAD.PAT.
Tipurile de hasuri pot contine linii continui, întrerupte, puncte, etc. Acestea nu sunt tipuri de linii ale AutoCAD-ului, fiecare linie sau punct din pattern fiind o entitate separata. Tipul de hasura este creat ca bloc care trebuie apoi sa umple o arie riguros determinata în desen. Hasura este produsa ca o singura entitate care poate fi stearsa usor în cazul în care se doreste aceasta.
Când hasurati o suprafata puteti alege unul din paternuri (mod de hasurare) sau va definiti propriul patern utilizând optiunile comenzii hatch.
Hasura va fi creata în layer-ul curent, adoptând culoarea si tipul liniei respective. Aceste patern-uri trebuiesc definite întotdeauna cu linie continu 313e41d a.
2. Utilizând comanda zoom mariti aria afisata pe ecran care include patru cercuri (de culoare verde), grinda cu profil în "I" si un dreptunghi de culoare mov (magenta-6), cum este aratat în figura 1.
Primele componente ce trebuiesc hasurate sunt din otel. Acestea includ grinda cu profil "I" si patru bare din otel forjat (de culoare verde) ale grinzii din beton. Setati layer-ul curent steel din fereastra de dialog "Layer&Linetipe Properties".
|

3. Selectati Hatch din meniul bara Draw sau selectati pictograma ![]() din bara de instrumente. Selectati User-defined din meniul derulant (de
sub butonul Pattern). In dreptul lui
Angle introduceti valoarea de 45 pentru înclinarea liniilor
hasurii, iar in dreptul lui Spacing
(spatiul dintre linii) introduceti valoarea 2. In continuare va trebui sa selectati conturul ce va fi
hasurat sau sa punctati în interiorul ariei respective, pentru
aceasta selectati butonul Select
Objects dupa care selecati in desen grinda în "I",
care este o singura polilinie închisa si cele patru cercuri (de
culoare verde) ce reprezinta barele din otel forjat dupa care apasati
tasta "Enter". Se va redeschide
fereastra Boundary Hatch, selectati
butonul Aplly. Hasura va fi
apoi aplicata pe obiectele selectate ca în figura 2.
din bara de instrumente. Selectati User-defined din meniul derulant (de
sub butonul Pattern). In dreptul lui
Angle introduceti valoarea de 45 pentru înclinarea liniilor
hasurii, iar in dreptul lui Spacing
(spatiul dintre linii) introduceti valoarea 2. In continuare va trebui sa selectati conturul ce va fi
hasurat sau sa punctati în interiorul ariei respective, pentru
aceasta selectati butonul Select
Objects dupa care selecati in desen grinda în "I",
care este o singura polilinie închisa si cele patru cercuri (de
culoare verde) ce reprezinta barele din otel forjat dupa care apasati
tasta "Enter". Se va redeschide
fereastra Boundary Hatch, selectati
butonul Aplly. Hasura va fi
apoi aplicata pe obiectele selectate ca în figura 2.
|
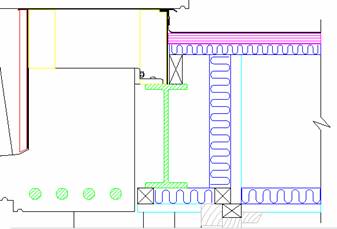
4. Privind desenul de referinta veti vedea ca dreptunghiul din coltul din dreapta sus al detaliului trebuie hasurat cu linii orizontale, el reprezentând un placaj exterior. Acest dreptunghi are culoarea 6-magenta. Setati layer-ul curent EXT PLY
5. Selectati comanda hatch si setati unghiul de înclinare a hasurii la 0, spatiul dintre linii de 2 (ca la punctul 3). Selectati dreptunghiul de culoare 6-magenta la cererea "Select object".
Veti obtine atunci doua arii hasurate aplicate desenului ca în figura 2. Dati comanda zoom previous pentru a vedea întregul desen.
Selectarea unui mod de hasura din meniul icon
6. Folosind comanda zoom selectati o fereastra în care veti include cele doua dreptunghiuri de culoare galbena si polilinia de culoare rosie asa cum este ilustrat în figura 4.
Cele doua dreptunghiuri galbene reprezinta sectiunile de-a lungul zidariei, asa ca seteti layer-ul curent "brick".
|

7. Selectati comanda hatch, se va deschide fereastra Boundary Hatch. In aceasta fereastra sub Pattern Type selectati butonul Pattern. Se va deschide fereastra Hatch pattern pallete continând patru pagini ce includ toate tipurile de hasuri ale AutoCAD-ului prima coloana din prima pagina contine cinci tipuri de hasuri. Selectati ultima fereastra din primul rând, care cuprinde perechi de linii paralele orientate la 45 grade dupa care selectati butonul "OK". Acest model de hasura se numeste "ansi32" si este folosit în mod curent pentru sectiunile zidariei.
Tastati valoarea 10 pentru scara hasurii si lasati valoarea implicita 0 pentru unghiul de înclinare. Selectati butonul Select Objects, punctati cele doua dreptunghiuri galbene dupa care selectati butonul Apply pentru a obtine o hasura ca în figura 4.
Tipul de hasura curent "ansi32", va fi apelat întotdeauna când este lansata comanda hatch. Pentu a schimba tipul de hasura reveniti în fereastra Hatch pattern pallete prin selectarea butonului Pattern si va apare din nou fereastra cu tipurile de hasuri. Aceasta va permite sa încarcati un tip nou.
|

Scara implicita a hasurii cu valoarea 1 a fost setata sa asigure umplerea ariilor dintr-un desen cu limitele 420,297 cu o densitate de linii adecvata. Daca lucrati cu alte limite de desenare trebuie marita sau micsorata scara hasurii asigurând o densitate corespunzatoare dimensiunilor desenului. Setarea scarii la o valoare prea mica duce la o crestere a perioadei de hasurare si în acelasi timp a marimii fisierului.
8. Tipurile de hasuri din biblioteca AutoCAD-ului nu sunt definite folosind numele standardului international ca ansi32, ele având un nume sugestiv pentru tipul hasurii (dot, zigzag). Daca cunoasteti numele tipului de hasura care trebuie aplicata, se poate scrie acesta la cererea respectiva cu rezultate mai bune decât prin selectarea lui dintr-un meniu icon.
Numele si descrierea tuturor tipurilor de hasura poate fi listat prin tastarea "?" la primul promter al comenzii hatch dupa care se apasa <Return>. Setati layer-ul curent "render" si lansati comanda hatch de la linia de comanda. La primul promter tastati "dots" pentru numele hasurii dupa care apasati <Return>. In continuare la cererea "scale for pattern" tastati 20 dupa care apasati tasta "Enter" pentru a mentine setarile implicite. La cererea perimetrului de hasurat selectati polilinia de culoare rosie care reprezinta tencuiala partii frontale a balconului, aceasta arie fiind apoi umpluta cu puncte ca în figura 5.
|

9. Dati comanda zoom previous pentru a vedea întregul desen si apoi folositi comanda zoom window pentru a obtine un detaliu asemanator celui din figura 6. Setati layer-ul curent "FIBRE CEMENT"
Tastati în linia de comanda hatch, si apoi numele hasurii ar-sand cu setarile implicite. Selectati cele trei dreptunghiuri de culoare 4-cyan care vor fi apoi hasurate cu un pattern corespunzator cimentului.
|

10. Dati comanda zoom all pentru a vedea imaginea întregului desen.
În continuare exercitiul se axeaza pe selectarea tipurilor de hasuri ce vor fi aplicate pe polilinii închise ce delimiteaza arii în desen. În cele mai multe cazuri trebuiesc hasurate forme neregulate ce includ un numar de entitati diferite. Urmatoarele etape ale exercitiului prezinta doua metode pentru hasurarea unor astfel de arii, explicitând tehnica selectarii unei ferestre si crearea unei hasuri în exteriorul acesteia (outline).
Hasurarea formelor complexe
11. Folosind comanda zoom window generati o imagine ca cea din figura 7. Accesati comanda pedit pentru a uni elementele separate într-o singura polilinie, AutoCAD-ul permitând de asemenea si selectarea unui numar de entitati ce vor fi hasurate folosind o fereastra.
|

12. Setati layer-ul curent CONCRETE dupa care dati comanda hatch si introduceti tipul de hasura ARCONC acceptând valorile implicite pentru celelalte setari. La prompterul "Select object:" tastati "W" si creati o fereastra care include barele de otel ce pot fi considerate ca limite pentru hasura din fig. 8. Nu va nelinistiti daca liniile de hasura ale barelor de otel sunt selectate ca limite, aceasta neinfluientând selectia facuta. Punctati pe O.K si structura va fi hasurata ca în figura 8.
|

De notat ca barele din otel nu au fost hasurate cu tipul de hasura AR-CONC deoarece au fost incluse în aceeasi selectie a structurii. AutoCAD-ul produce tipuri de hasuri lucrând cu forme exterioare entitatilor ariei de hasurare definita. La întâlnirea oricaror alte regiuni închise care sunt selectate, este oprita hasurarea la prima frontiera întâlnita, hasurare ce nu va contnua pâna la aparitia unei alte frontiere interioare.
Daca doriti sa hasurati numai regiunea exterioara tastati "O" dupa numele tipului de hasura de exemplu u, o, n sau ansi31, o. Similar tastând "I" dupa numele tipului de hasura cerut de comanda hatch se ignora toate detaliile interioare conturului dat. Efectele acestor optiuni sunt ilustrate în figurile de mai jos.

Hasurarea unor forme complexe prin crearea unor polilinii "outline"
În aceste conditii este dificil de folosit o fereastra pentru selectarea entitatilor ce formeaza frontiera de hasurare. O alta tehnica este sa delimitezi regiunea dorita cu o singura polilinie care dupa hasurare poate fi înghetata.
13. Folositi comanda pan pentru a vedea partea de sus a balconului ca în figura 9.
|

14. Partea de sus a balconului contine mai multe entitati. Desi puteti folosi o fereastra de selectare pentru hasurare, veti trasa o singura polilinie care marcheaza conturul de hasurare. Setati layer-ul curent "OUTLINE".
15. Selectati osnap endpoint. Folositi comanda pline cu punctul de început în coltul din dreapta sus al corpului balconului urmarind conturul în sensul acelor de ceasornic. Amintiti-va ca puteti închide polilinia prin optiunea "c" (CLOSE).
NOT{: La întâlnirea detaliilor semi-circulare tastati "a" pentru a apela modul polyarc (vezi comanda pline) de desenare. Tastati din nou "a" pentru a putea seta unghiul de început al arcului de valoare 180. Apoi puteti selecta punctul de sfârsit al arcului, dupa care tastati "L" pentru a continua trasarea poliliniei.
16. Schimbati layer-ul curent în "CONCRETE".
17. Având conturul desenat selectati hatch din pull down menu si lasati celelalte setari implicite. La cererea "Select object" alegeti conturul de culoare rosie.
18. Înghetati layer-ul OUTLINE permitând structurii de baza sa fie afisata cu hasurile si entitatile reale asa cum este aratat în figura10.
|

19. Mariti întregul desen dupa care salvati desenul (save) si parasiti editorul de desenare (quit).
|